ここ数年はMacをメインで使っている私ですが、職場では依然としてWindowsを使う機会のほうが多いです。
幸か不幸かWindows Serverもよく触るようになりました。
職場ではWindows8.1をメインで使っておりますが、ユーザーインタフェースに慣れないため、Windows Classic Shellというツールを使ってWindows7風のメニューやユーザーインタフェースに変更していました。
正確にいうとWindows7のAeroも使用しなかったのでWindows98の頃のクラシックメニューといったほうが正しいですね。
そんな私ですが、Windows10はとても良さそうだし、壊してもかまわないパソコンがちょうど手元にあったのでWindows10をインストールしてみることにしました。
この記事ではインストールについて簡単に解説をした後に各種細かい設定やユーザーインタフェースを紹介していきます。
Windows10のインストール
検証に使用したPCはDellのStudio XPS7100です。
XPS7100については以下のサイトを参考にしてくださいませ。
5~6年前のモデルでそこそこ古くなっています。
ただし、動画編集や3Dゲームをしなければ十分に使えるスペックです。
スペックはCPUがAMDのPhenom II X4 クアッドコア、メモリが4GB、HDDは1TBです。
CPUはまだ現役で戦えますが、メモリが少ないですね。
インストールの話に戻しましょう。
Windows10のインストールはWebから行いました。
このページで64ビット版のツールをUSBメモリーにダウンロードし、インストールプログラムを実行するだけです。
あとはインストーラーの指示に従って操作するだけだったのでとてもわかりやすかったです。
時間は90分ほどかかりましたが、所要時間はダウンロード速度、PCの処理速度によっても変わってきますので参考程度に留めてくださいませ。
本当はクリーンインストールをしたかったのですが、今回は一番早いと思われる方法を選択しました。
なお、この方法でインストールする場合は、USBメモリーは初期化されますので注意してください。
必要なファイルやフォルダをバックアップしてから作業を行いましょう。
また、Windows10のインターネット経由でのインストールについてはいろんな不具合が散見されます。
くれぐれも良い環境で行ってください。
Windows7やwindows8といった既存環境に悪影響がないよう気をつけてくださいませ。
Windows10の起動画面
Windows10の起動はwindows8と同等と思ってOKです。
Windows7よりは明らかに速いです。再起動は何度か行っておりますが、起動に比べると時間がかかることがあります。
まずは起動画面を見ていきましょう。
なんだかバカンスにでも行きたくなる画面が表示されます。素敵です。
左下には時間と日付が表示されます。
この状態だとなんのことやらさっぱりわからないのですが、慌てず騒がず、マウスをクリックするか適当なキーを叩いてください。
ログイン画面が表示されます。
この動作はWindows8から取り入れられたのでwindows8を使っていた人は慣れてると思いますが、Windows7からWindows10に移行する人はおなじみの「ctrl+alt+del」に慣れているのでちょっと迷うかもしれませんね。
もちろん、起動画面で「ctrl+alt+del」を入力してもOKです。
無駄ですけど。(笑)
次にログイン画面です。
シンプルです。今までとあまり変わりません。
複数のアカウントを設定している場合は、左下で選択をすることが出来ます。
今回私は、Windows10の機能を可能なかぎり使ってみたいので、outlook.comのアカウントでログインしました。
これにより、Windows10とoutlook.comのアカウントが自動的に紐付いて色々と便利になるのかなと想像しています。
それと私がインストールしたのはWindows10のHome Editionなのでドメインに関する選択は表示されていません。
ビジネスで使用するPro Editionなどではドメインを入力する画面も現れるんだと思います。
ログインをするとこのような画面になります。
Windows10の起動直後はこのような画面になります。
画面下部について説明していきましょう。
一番左から「Windowsボタン」。「スタートボタン」ではありませんが、機能的には「スタートボタン」とまったく一緒です。
次に検索窓です。ここからWebとWindows(パソコン内)を検索することが出来ます。
その右側にはタスクビューという初めて見るアイコンがあります。
このアイコンをクリックすると開いているウィンドウを一覧で見ることが出来ます。
このような形で開いているウィンドウが表示されます。
タスクビューの右側にはおなじみのアプリケーションのウィンドウが並びます。
最初は最新ブラウザのEdgeなどもここにあったのですが、検証がてら早速カスタマイズしてしまいました。(笑)
このお気に入りのアプリケーションをタスクバーにピン留めする機能は変わっていません。
右側にもおなじみのアイコンがあります。
右側から紹介していきます。
まずは日付と時刻。IMEアイコン。IMEも検証がてらATOKに変更しています。
ATOKの左には見慣れないアイコンがありますが、アクションセンターです。
クリックしてみましょう。
メール、Windowsフィードバック、設定に関する通知が表示されます。
新着のメール情報やWindowsUpdateの情報などが表示されるようです。
下のほうにはタブレットモード、接続、ノート、すべての設定などというアイコンが並んでいます。
このアクションセンターは使い方によってはさらに便利になりそうです。
アクションセンターの左側はサウンドとネットワークです。
これ以降もこれまでと一緒ですね。説明を省きます。
個人的にはアクションセンターが気になります。
Windows7から採用されたアクションセンターはいまひとつでしたが、今回はなんだか良さそうです。
最後に一番最初に紹介をしたWindowsボタンをクリックしてみます。
これはWindowsメニューといっていいんでしょうかね。
発表前の事前情報の通り、これまでのスタートメニューとメトロメニューを合わせたようなメニューになっています。
このメニューはカスタマイズできるんでしょうけど、個人的にはちょっと気に入りました。
特に天気やニュースといった日常的な情報に素早くアクセスできるのはなかなか良さそう。
次ページからメニューの設定を紹介します。
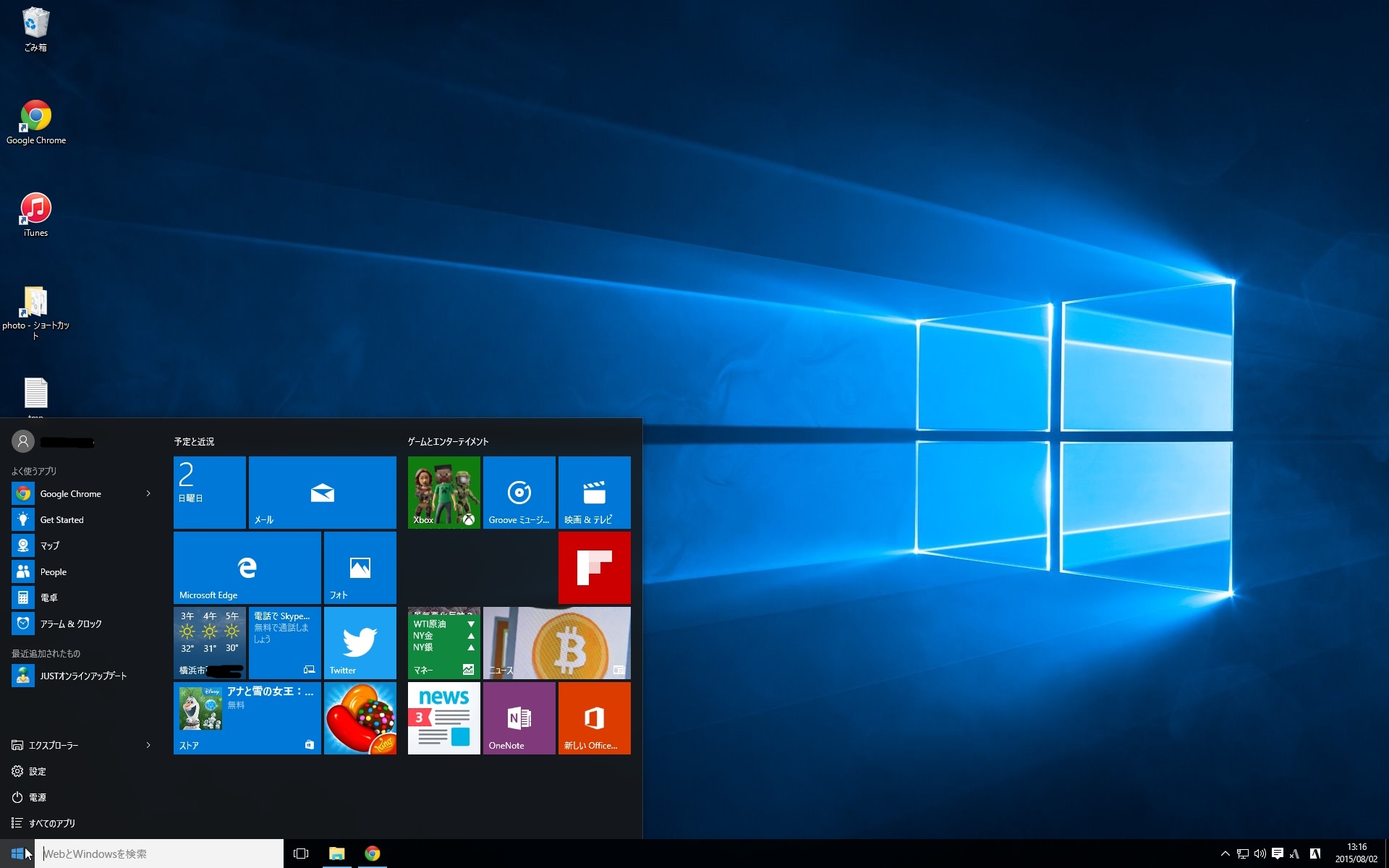



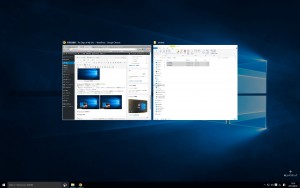
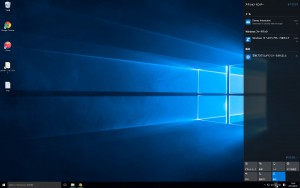

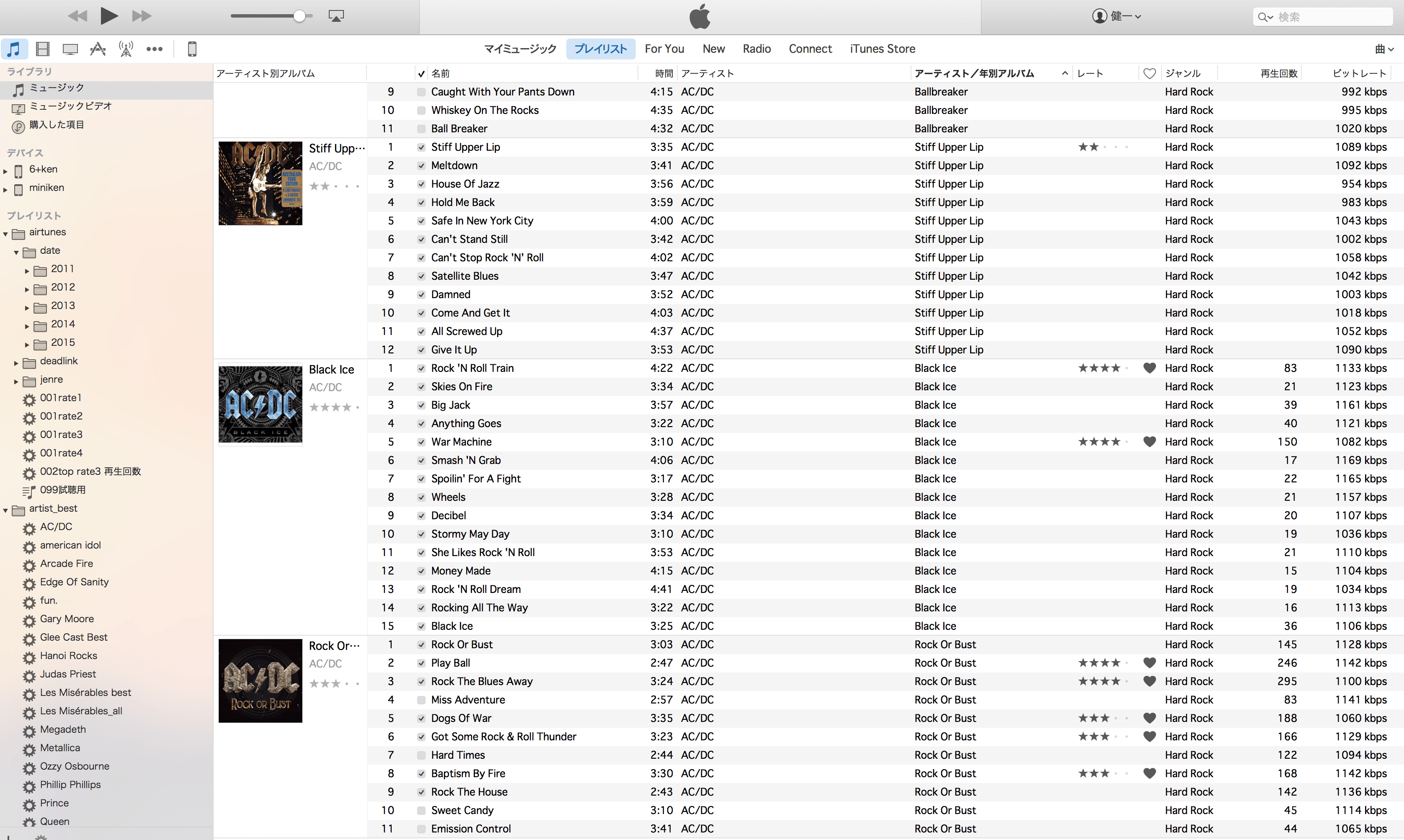

コメント