初期設定
続いて初期設定です。
Apple TVの初期設定をするのは久しぶりなので前はどうだったか覚えていないのですが、設定がしやすくなっていますね
写真で手順を紹介します。
HDMIケーブルをAVアンプに接続して電源を入れるとこのような画面になります。
最初に言語設定をします。
次に国と地域を選択します。
ここからが本番ですかね。
Apple TVの内部的な設定ですが、手動で設定することもできますし、iOSデバイスを使用することもできます。
iOSデバイスで設定をした記憶がないので今回はこちらを選びました。
iOSデバイスで設定を選択するとApple TVはこのような画面に変わります。
iOSデバイスのBluetoothを有効にしてApple TVとペアリングをします。
ペアリングは30秒程度かかりました。なるべくApple TVとiOSデバイスを近づけましょう。
私はiPhoneで設定を行いました。
Bluetoothを有効にしてiPhoneをApple TVに近づけるとこのような画面に変わりました。
iPhoneのほうに注目をしていたらApple TVの画面が変わってました。
まずはiPhoneからApple IDとパスワードをApple TVに送信するようです。
Apple IDとパスワードを入力します。
この操作をすることによって無線LAN(Wi-Fi)の設定なども行ってくれます。
手動で確実に行うのもいいですし、面倒という場合は自動でやるのもいいと思います。
位置情報サービスのオン/オフを選択します。
私はオンにしました。
SIRIを使用するかどうかを確認してきます。
私は使用するにしました。
iPhoneやiPadではSIRIは使わないのですが、Apple TVは便利そうなので使ってみます。
スクリーンセーバーでAppleが用意した航空写真を自動的にダウンロードするかどうかを選択します。私はこれも「自動的にダウンロード」を選択しました。
通信量や内蔵ストレージを使うので不要な場合は、無効にしておきましょう。
診断と使用状況をAppleに送信するか選択します。
Appleは信用してますし、モバイル回線を使うわけではないので送信しておきます。
アプリの開発者にデータを送るかどうかの選択画面です。
いいアプリを開発してもらいたいので、これも送るに設定しました。
ここもAppleを信用して有効にしてますが、気になる方はどのようなデータを送信するのか確認しておきましょう。
この手のデータの送信について私は基本的に有効にしますが、少しでも怪しいと感じたらすぐに無効にするようにしています。
利用条件の確認をします。
結構手順が多いですね。
これにて初期設定は完了です。
Apple TVを使っていきましょう。
次ページに続きます。
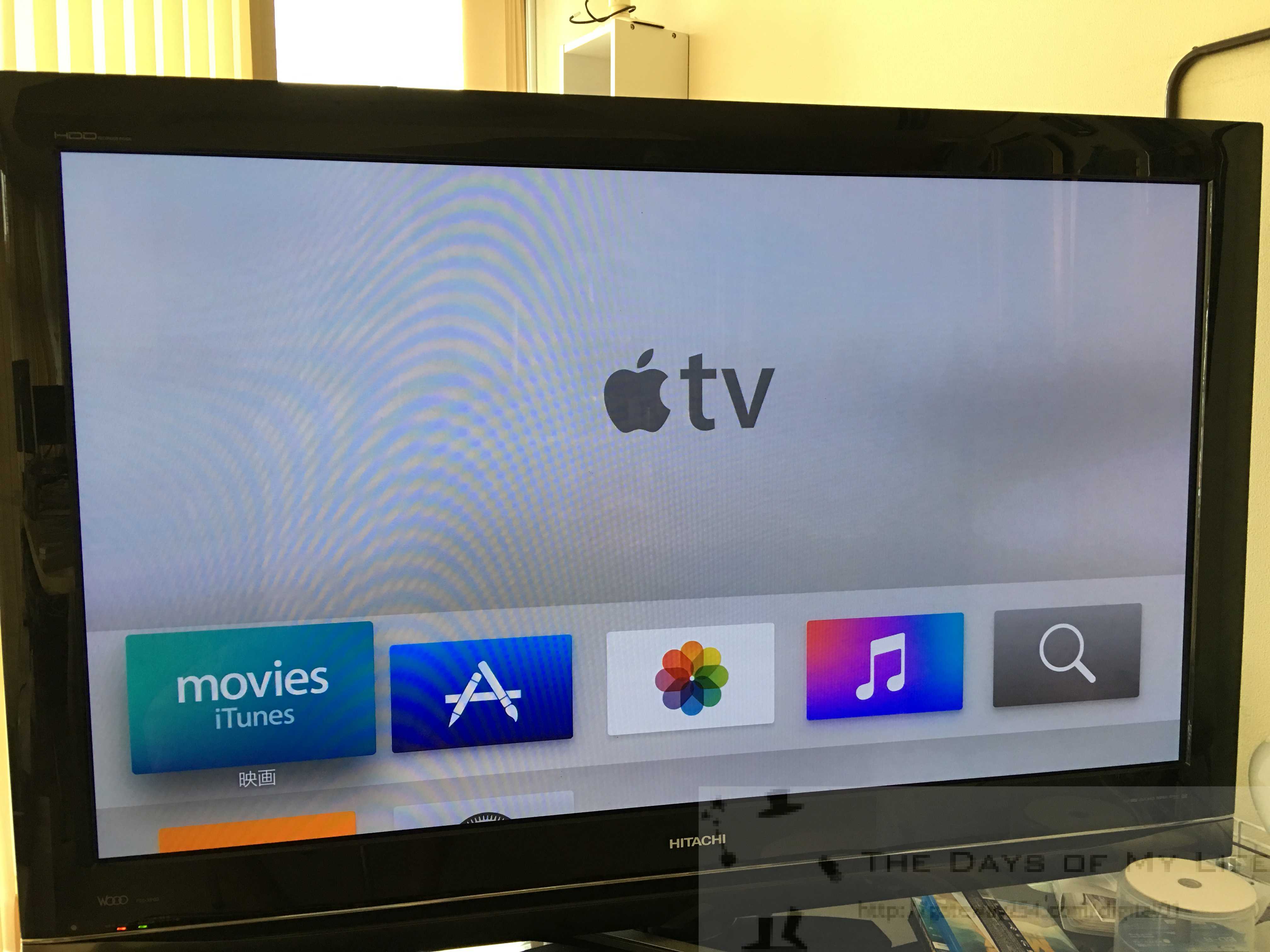





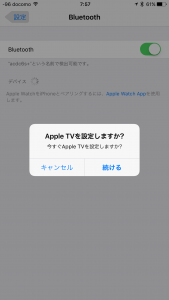
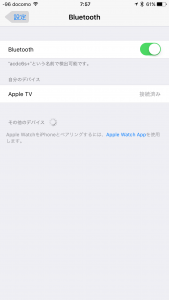

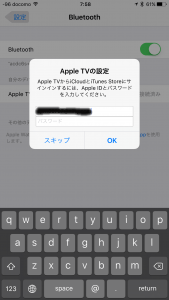




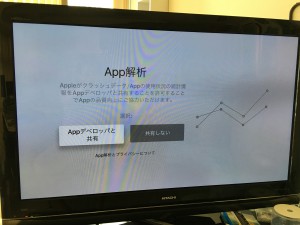

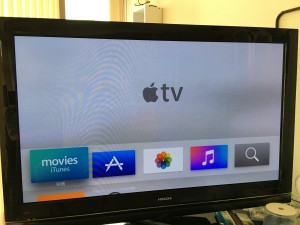

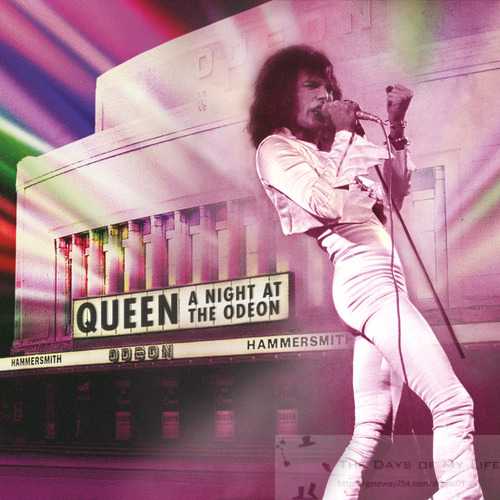
コメント
[…] 配信サービスをテレビで視聴するときはApple TVを使ってました。私が所有している第4世代のApple TVは4Kに対応していませんし、HDMI ARC機能もありません。よってApple TVを使うときは、テレビ […]