前のページでは外付けUSB HDDの紹介とHDDの初期化を行いました。
このページではいよいよiTunesの移行をしていきます。
データのコピー
最初にデータのコピーをします。
iTunesとiTunesメディアフォルダを外付けUSB HDDにコピーしましょう。
iTunesとiTunesメディアフォルダが保存されている場所がわからないという方は○んでください。
嘘です。(笑)
通常であれば、iTunesのフォルダは「ミュージック」の中にあると思います。
私の環境だと約4時間でNASからUSB HDDへのコピーが完了しました。
データはすべてで450GBほどありました。
USB3.0なのでさすがに速いです。
iTunesの移行
iTunesとiTunesメディアの移行
iTunesとiTunesライブラリのフォルダのコピーが終わったらiTunesを起動しましょう。
Optionキーを押しながらiTunesアイコンをクリックします。
※iTunesのアプリがあるフォルダを変更してない方は通常通りiTunesを起動してください(Optionキーは不要です)
Optionキーを押しながらiTunesアイコンをクリックするとこのようにiTunesライブラリを指定して起動をすることが出来ます。
上のスクリーンショットにもあるように「iTunes Library.itl」というファイルを指定してください。
私の場合、「wd」という外付けHDDに移行をするので、「wd」の中にある「iTunes」というフォルダの中の「iTunes Library.itl」を指定しています。
ここは人によって指定する場所が違うので自分の環境を確認しながら指定してください。
iTunesが起動します。
次にiTunesのメディアフォルダを変更します。
iTunesの環境設定を開いてください。
「詳細」というタブを開くと「”iTunesメディア”フォルダの場所」というところで「変更」をクリックします。
「”iTunesメディア”フォルダの場所」の「変更」をクリックすると以下のスクリーンショットのように「”iTunesメディア”フォルダの場所」を指定する画面になりますのでフォルダを正しく指定します。
フォルダを指定した後に「OK」をクリックすると「”iTunesメディア”フォルダの場所」が変更されます。
その前に「iTunesの詳細環境設定」画面に「”iTunesメディア”フォルダの整理」と「ライブラリ追加時にファイルを”iTunes Media”フォルダにコピーする」という設定項目があります。
スクリーンショットにもあるとおり、私はここを常に有効にしています。
「”iTunesメディア”フォルダの場所」を変更すると環境と設定によっては時間がかかると思われます。
私の場合、数時間ほどかかりました。
これはiTunesメディアの整理をしているからでファイル数と容量が大きければ大きいほど時間がかかります。
なお、NASに保存していたときはもっと時間がかかっていました。
iTunes移行の確認
最後にちゃんとiTunesメディアの変更が行われたことを確認します。
iTunesメディアがちゃんと移行されていることの確認方法は以下の手順で行います。
ひとつひとつの曲の情報を見て確認してもいいのですが、曲数が多いので非効率です。
まずは「ALL」というプレイリストをiTunesに作成してください。
さらに「deadlink」というスマートプレイリストを作成してください。
「deadlink」というスマートプレイリストの中身は以下のスクリーンショットの通りにしてください。
ここで何をしているかというと「メディアの種類」が「ミュージック」なのに「ALL」というプレイリストにない音楽ファイルを抽出してくれます。
すなわちiTunesにミュージックとして登録されているのにファイルが存在しないものを抽出してくれるので今回のようにiTunesの移行に成功したかを確認するにはもってこいです。
ALLとdeadlinkと作成したら実際に確認をしましょう。
ます「マイミュージック」をクリックして登録荒れている曲をすべて選択します。
選択をしたら「ALL」プレイリストにドラッグ&ドロップをします。
曲数によっては少し時間がかかります。(私の環境だと5分程度)
iTunesにミュージックとして登録されているのにファイルが存在しない曲はdeadlinkスマートプレイリストに表示されます。
私の場合、175曲が移行に失敗しました。(涙)
あまりにも多い場合は、iTunesの再起動をしてから再度、iTunesメディアの整理をしましょう。
iTunesメディアの整理は以下のスクリーンショットの通りに行ってください。
手動でファイルの場所を指定
曲数が少ない場合は、手動でファイルの場所を指定します。
まずはdeadlinkプレイリストに入っている曲の情報を見ましょう・
上のスクリーンショットのように曲の上で右クリックをして「情報を見る」を選んでください。
ファイルが見つからないためエラーになります。
気にせず「場所を確認」をクリックしましょう。
「場所を確認」をクリックしたらファイルがある場所を指定しましょう。
場所がわからない場合は、finderで移行元のフォルダから場所を特定するか、移行先のフォルダから探して指定をします。
この作業が結構めんどくさいんですが、きれいなライブラリを保つために必要な作業なのでめんどくさがらずに時間のあるときにやることをお薦めします。
deadlinkプレイリストから曲がなくなったら完了。
たまにファイルがなくなっている曲もありますので臨機応変に対応しましょう。
なにかのエラーでコピーされていない場合もありますので、移行元から手動でコピーしましょう。
まとめ
以上で今回の作業は終了です。
もっと手こずるかなと思っていましたが、1日ほどで終わりました。
NASにフォルダを置いていたときよりもiTunesの動作が速くなったのでなかなか快適です。
Macについては以下の記事も書いていますので参考にしてみてくださいませ。
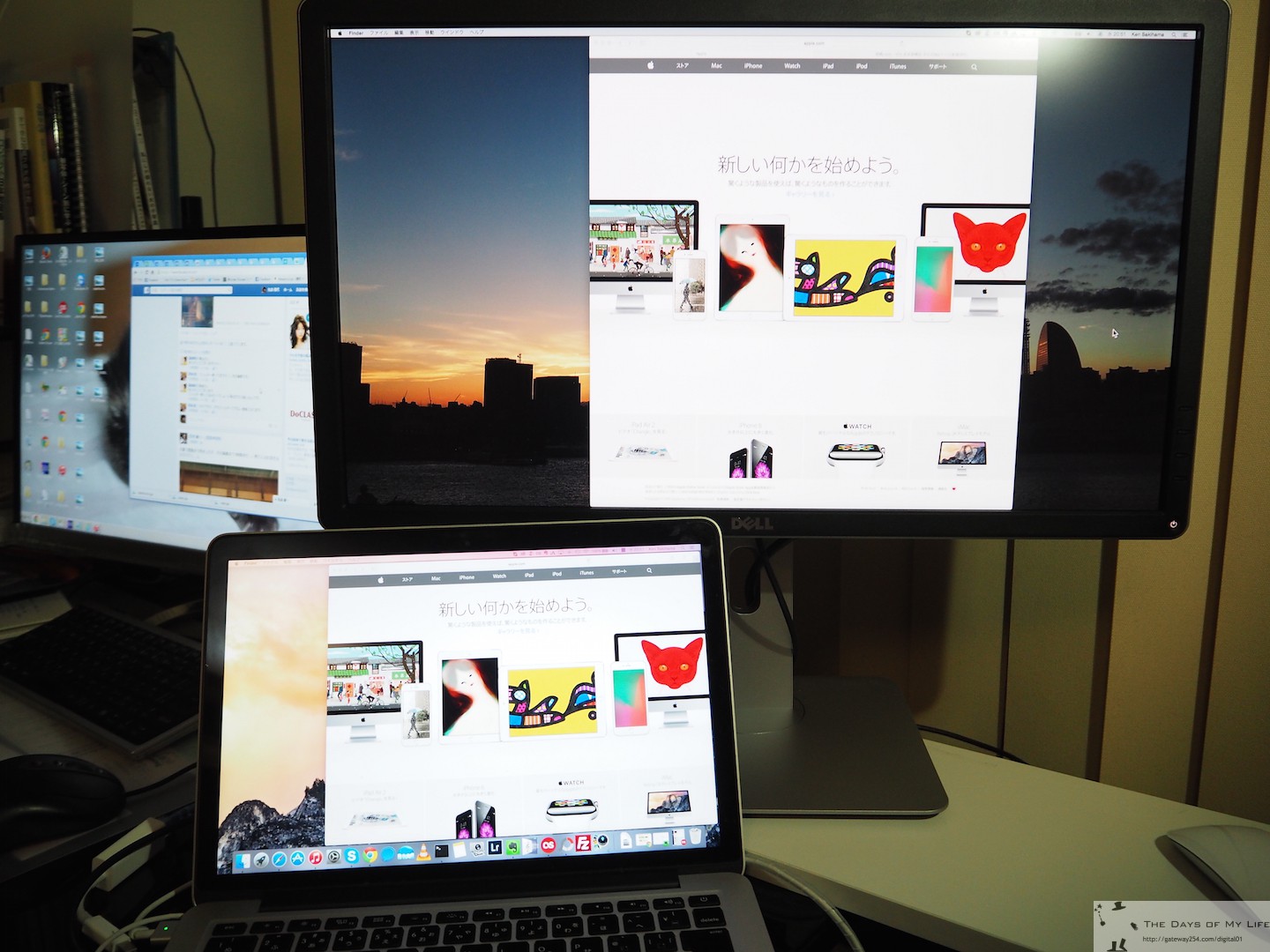
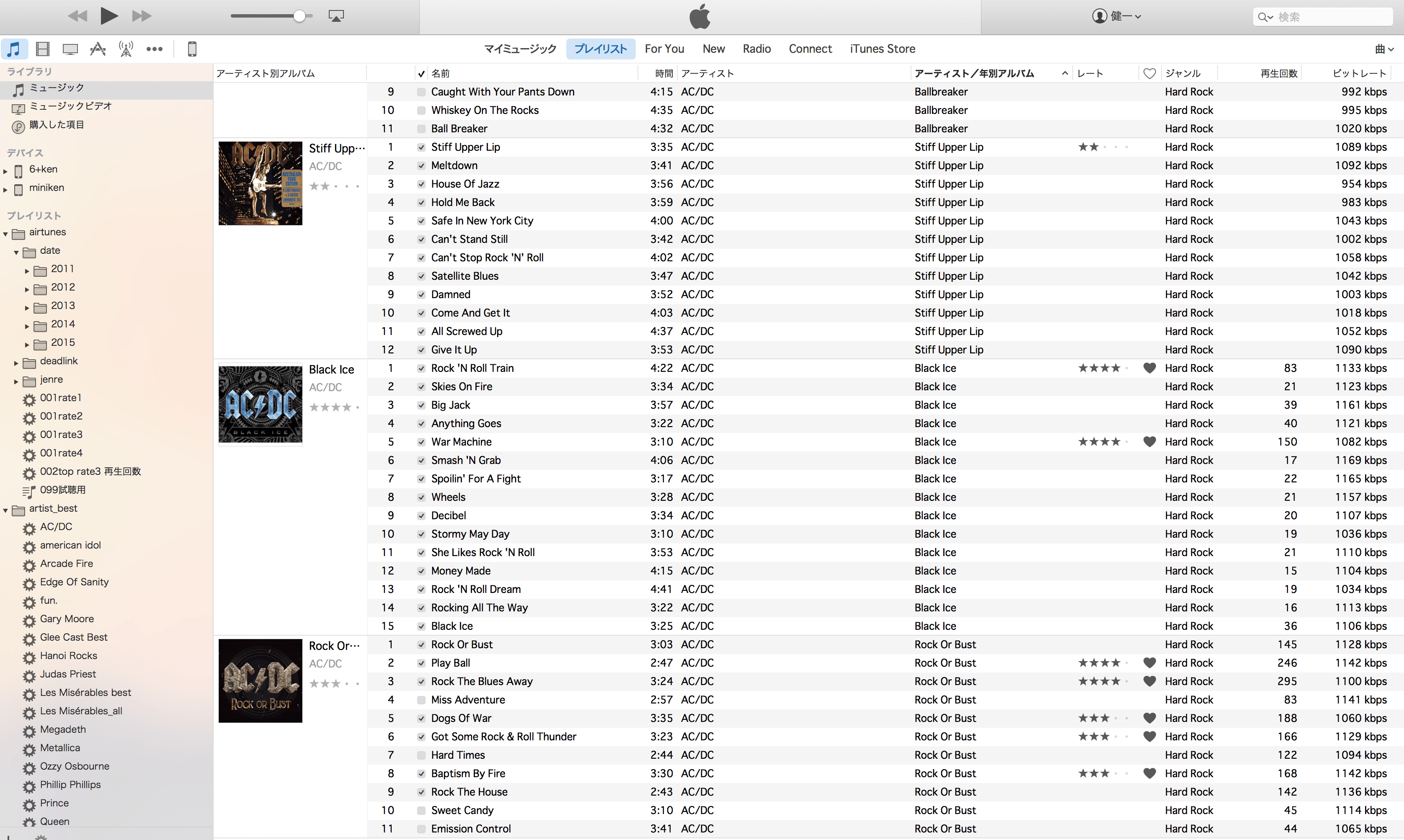
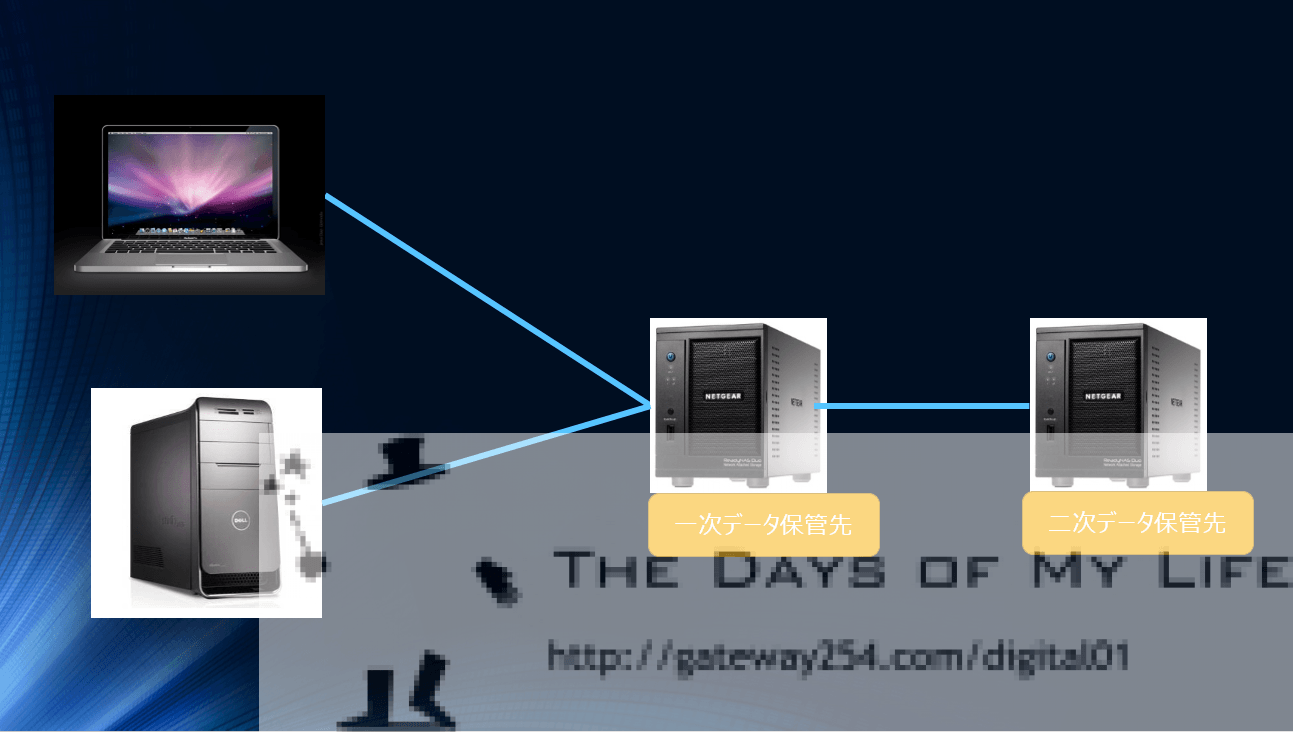

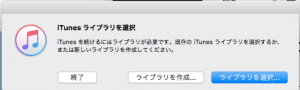
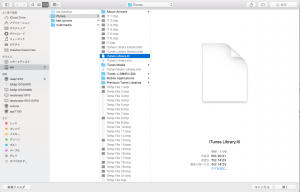
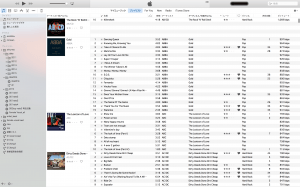
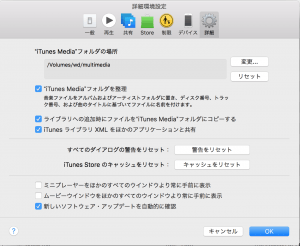
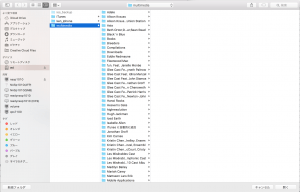
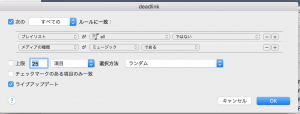
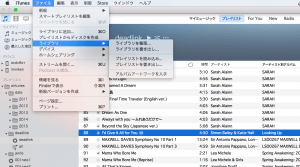
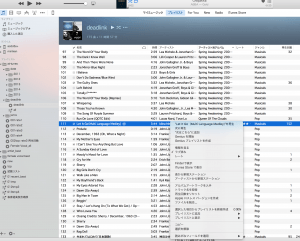
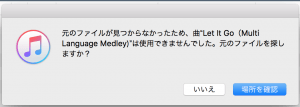
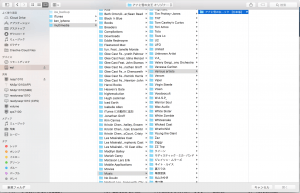


コメント