Windows10のシステム設定
次に設定画面を見ていきましょう。
仕事でシステム周りを触ることが多いのでどうしても気になります。
左下のWindowsボタンをクリックするとこのようなメニューが表示されます。
ここに「設定」という項目があるのでそこをクリックします。
Windows7のように「コントロールパネル」や「管理」「コンピュータ」の右クリックが出来ないのは残念ですが、大体のことは、この「設定」メニューで出来ることがわかりました。
設定をクリックするとこのような画面になります。
今までのコントロールパネルに慣れてる私にとってはちょっとわかりづらいです。
頑張ってひとつひとつの設定項目を見ていきましょう。
勢低からシステムをクリックするとまずはディスプレイ関連の設定画面に遷移します。
この画面はそれほど違和感がありませんね。
「ディスプレイの詳細設定」をクリックしましょう。
ディスプレイに関するより詳細な設定が出来るようになってます。
フォントが見やすくなるので私は必ず「ClearTypeテキスト」の設定をします。
画像編集をする方は色の調整もしておきましょう。
次に通知と操作です。
ここでは様々な通知の有効と無効を選択することが出来ます。
画面の下のほうを見るとわかりますが、アプリケーションごとの設定も可能になっています。
ここでの設定内容が先ほどのアクションセンターに反映されると結構便利になるかなという印象です。
次は「アプリと機能」です。
おなじみの画面ですね。
ここからアプリのアンインストールが出来るようになっています。
「オプション機能の管理」というリンクがあるのでクリックしてみましょう。
ここではWindowsの機能の追加が出来るようになってるようです。
次に行きましょう。「マルチタスク」です。
この設定項目は不勉強のため、今のところまったくわかりません。
ただし、Windows10からMac OSのようにひとつのOSで複数のデスクトップ画面を起動できる仮想デスクトップ機能が追加されたようなので、その辺と関係してるのかなと思います。
もう少し使い込まないとわからないですね。
次は「タブレットモード」です。
ここではタブレットモードの有効無効などの設定が出来るようになっています。
ここも不勉強で申し訳ないのですが、Windows10のタブレットモードを理解していないので後日レビューをしたいと思います。
デスクトップPCにWindows10をインストールしたので不要かなと思うんですけどね・・・。
次は「電源とスリープ」です。
Windows7に比べると随分とすっきりとした設定画面になっていますが「電源の追加設定」をクリックすると見慣れた設定画面に遷移します。
電源オプション画面です。この画面で今まで通りに電源まわりの設定をすることが出来ます。
次は「ストレージ」です。
ここではパソコンにマウントされているストレージの状況を確認することが出来ます。
また、昔で言うMy Documentや写真ファイルの置き場所を指定することが出来ます。
昔に比べるとわかりやすくなったかなとは思います。
次は「オフラインマップ」です。
Windows10からの機能でしょうかね。
任意の都市名などでマップデータのダウンロードが可能です。
次は「既定のアプリ」です。
見た目は変わっていますが、今までと設定項目はあまり変わっていません。
最後に「バージョン情報」です。
昔でいうシステムもしくはコンピューターののプロパティに似てます。
WindowsのエディションやプロダクトID、CPUとメモリに関する情報が表示されます。
また「関連設定」の中に「デバイスマネージャー」や「システム情報」もメニューがあります。
私も最初はかなり戸惑いましたが、一度この場所を覚えてしまえば、ハードウェアやOS周りの設定には困らないかなと思います。
Windows7のコンピュータの管理画面に似てますね。
こちらがWindows10のデバイスマネージャーです。
これまでとまったく変わりません。
最後にシステム情報画面です。
この画面も大きな変化はないですね。
次ページに続きます。
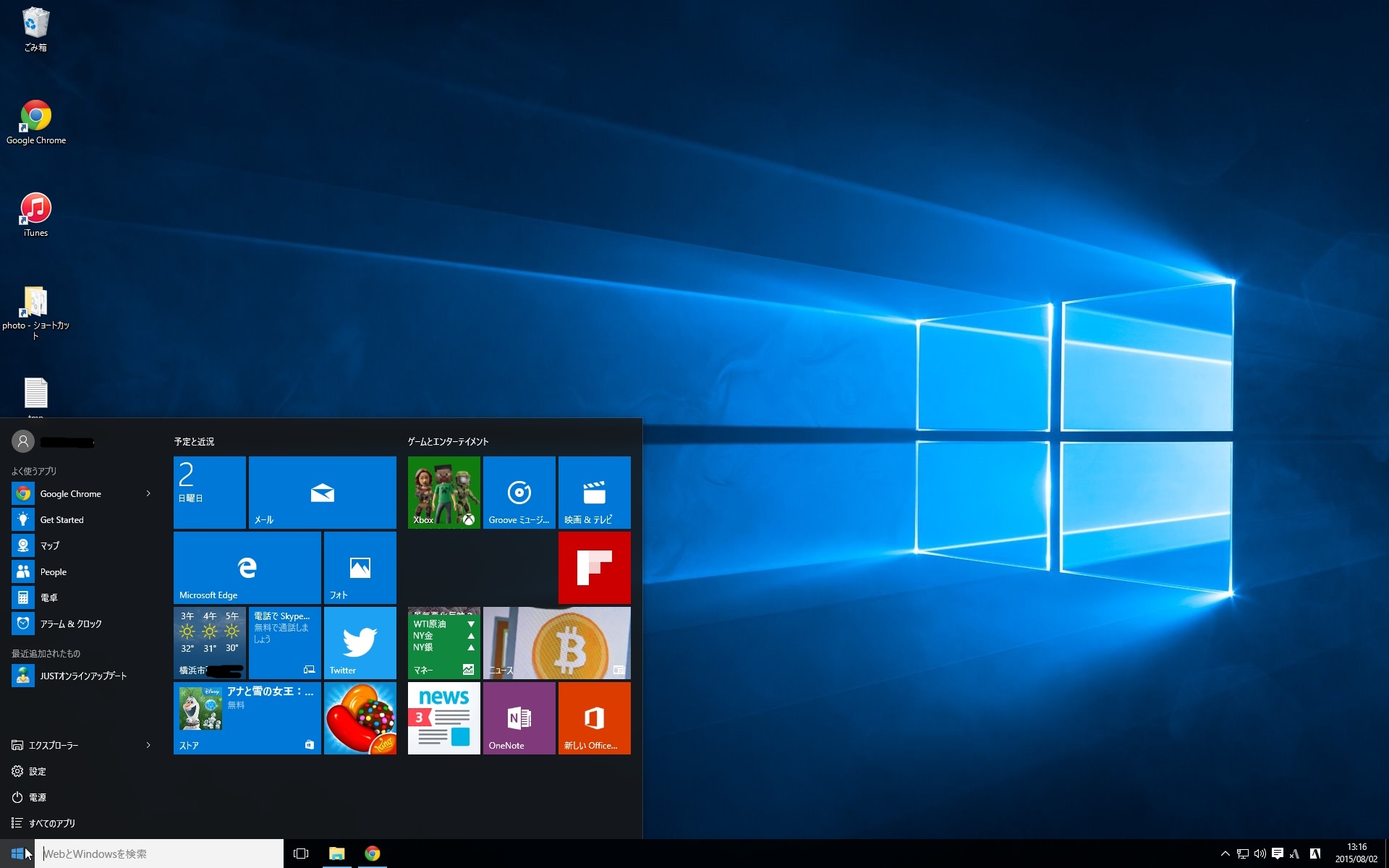

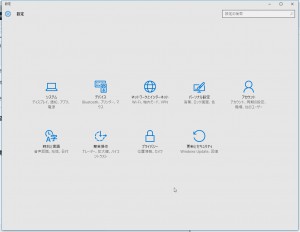
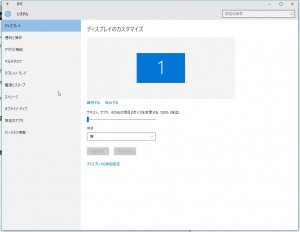
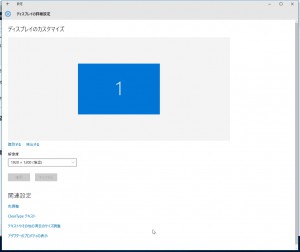
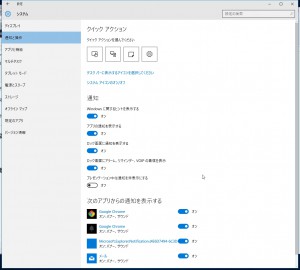
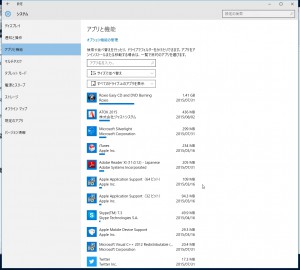
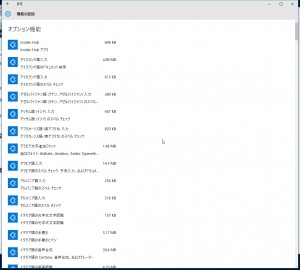
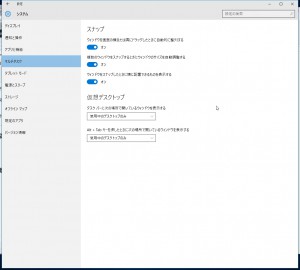
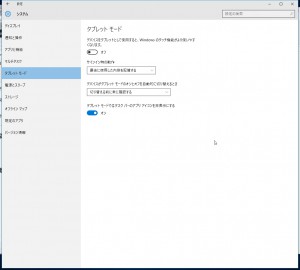
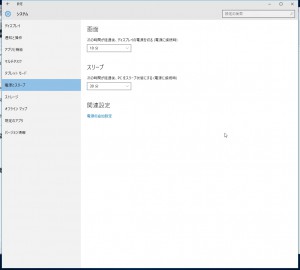
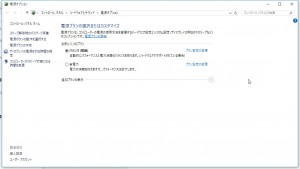
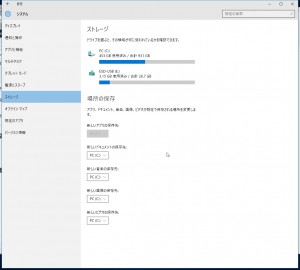
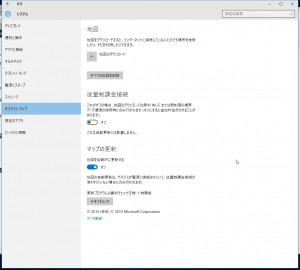
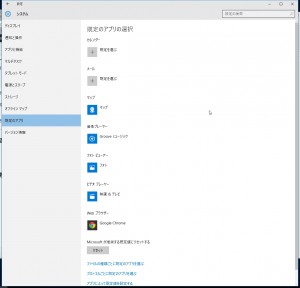
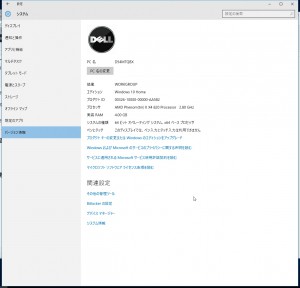

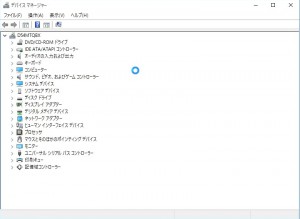
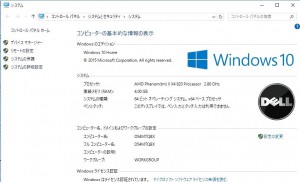
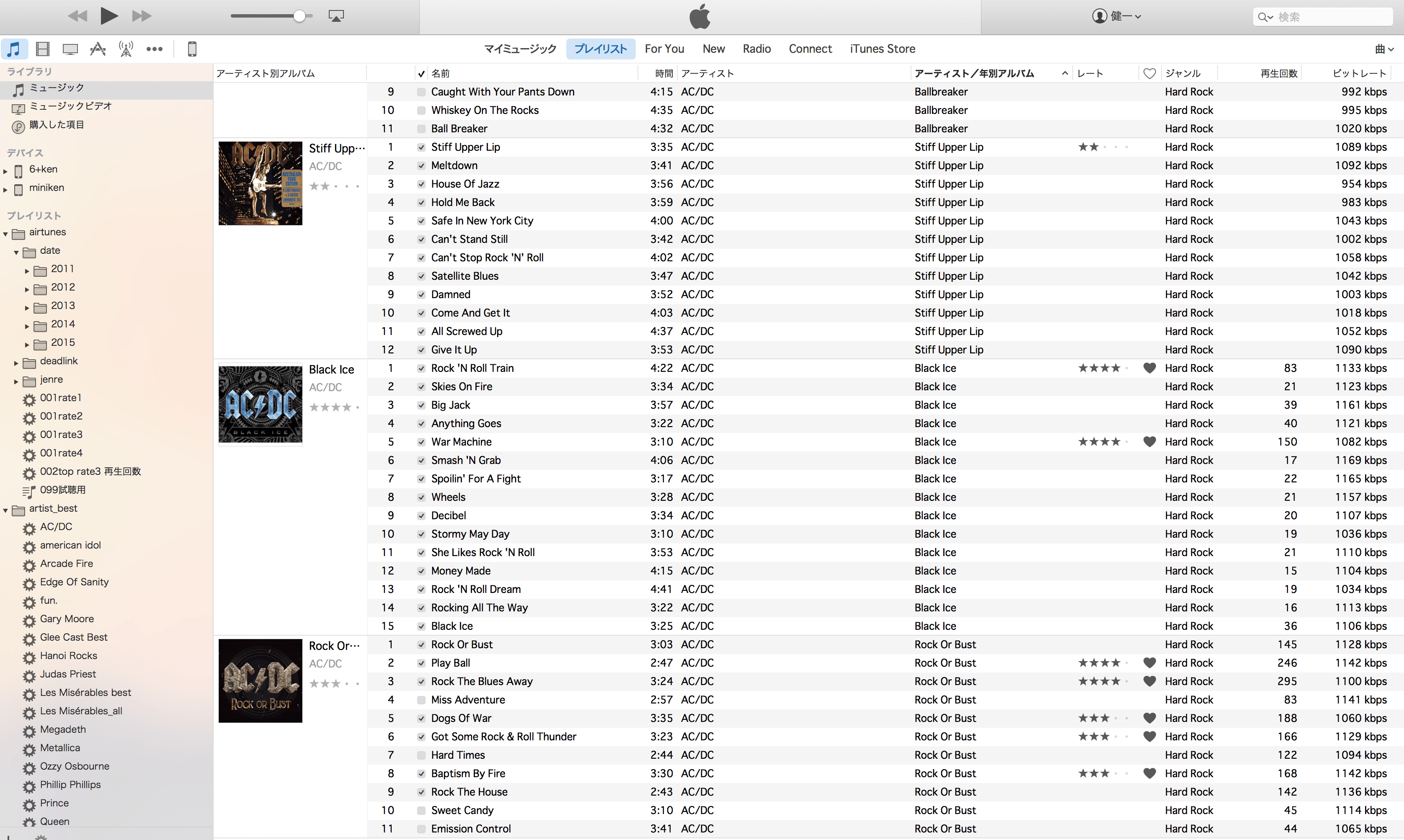

コメント