先日、MacのiTunesがやたらと遅くなりました。
どれくらい遅くなったかというと、一時間ほど待っても起動しないくらいの遅さです。
iTunesは私の音楽管理の要ですし、iPhoneのバックアップをする上でも欠かせないソフトになっています。
今回はiPhoneへの音楽同期とバックアップが3日ほどできなくなったのでさすがに焦りました。
この記事ではどのようにこの事態を解決したかを書いていきたいと思います。
環境
私の環境を紹介しておきます。
MacはMacBook Pro (Retina, 13-inch, Late 2012)です。
CPUはCore i5の2.5Ghzで、メモリは8GB、128GBのSSDを搭載しています。
iTunesのライブラリはiTunes内蔵のSSDではなく、NASに保存しています。
NASはNetwork Attached Storageの略で、ネットワーク経由でアクセスをする外付けのハードディスクです。
私は今のMacBook Proを購入してから、iTunesのライブラリをNASに保存して問題なく三年ほど運用しています。
今回のような現象は初めてだった上に、MacとNAS感の接続速度が低下してきたと思って、NASをより高速な製品に買い換えたばかりなのでちょっと焦りました。
私のMac使用環境については以下の記事を参考にしてください。

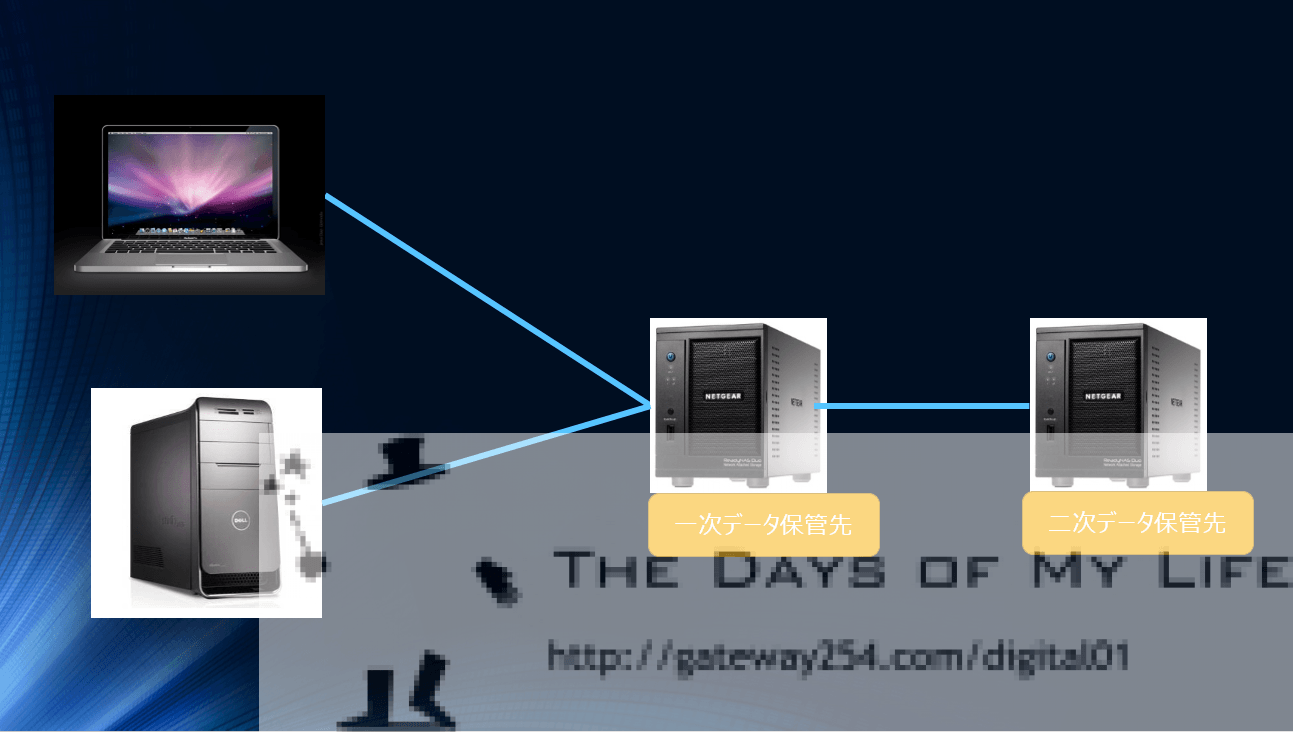
MacBook ProとNASは有線(1000Base-T)で接続しています。
MacとNASの接続速度については以下の記事を参考にしてください。
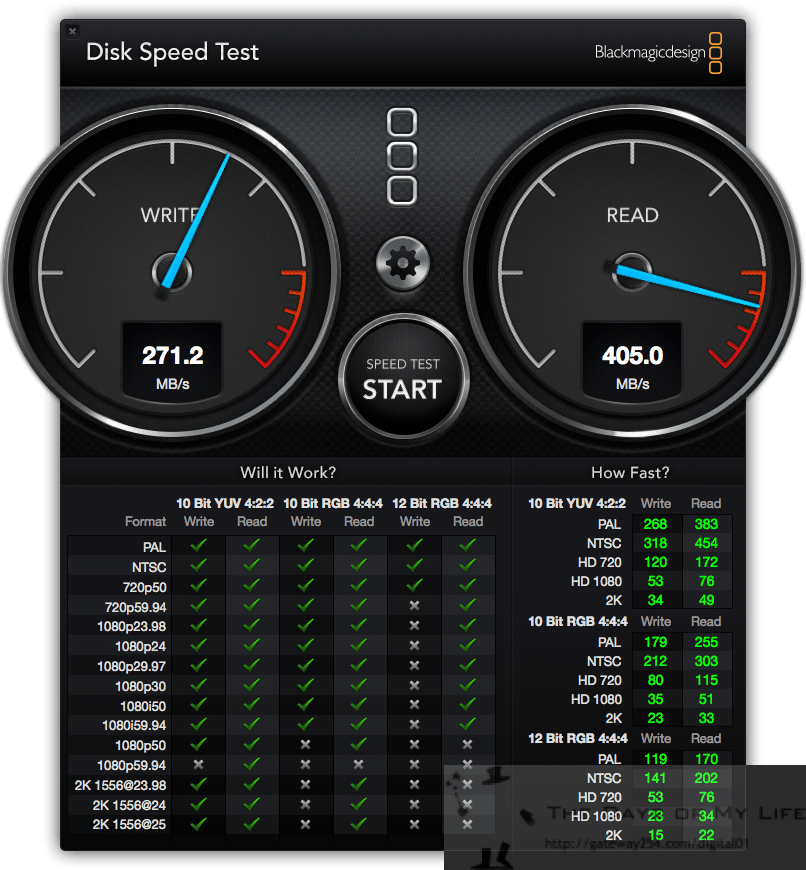
現象
現象は至ってシンプルです。
iTunesを通常通りに起動すると、「iTunesライブラリを確認中…」という画面のまま一時間以上が経過します。
ようやくiTunesが起動しても重たくて使いものにならないという状態です。
NASに負荷がかかるとiTunesの起動や動作が遅くなることはこれまでも経験していますが、ここまでひどい状態は初めてです。
解決方法
色々と調べて試した結果、もっとも効果があるのはiTunesの再インストールと判断しました。
iTunesはWindowsで言えばIE(Internet Explorer)のようにシステムと密接に関係しているソフトのため、アンインストールができると思っていませんでした。
ちょっとした盲点でしたね。
iTunesのアンインストール
iTunesのアンインストール方法は以下の通りです。
まずはターミナルを起動します。
Finder→移動→ユーテリティ→ターミナル
ターミナルが起動をしたら以下のコマンドを実行します。
cd /Applications/
sudo rm -rf iTunes.app/
環境にもよりますが、通常であればコマンドを実行する前にパスワードを求められると思います。
パスワードを入力するとiTunesがアンインストールされます。
iTunesのアンインストールについては自己責任でお願いします。
アンインストールといってもプログラム本体がアンインストールされるだけで、ライブラリーは残るはずです。
iTunesのインストール
iTunesをインストールするにはまずiTunesをダウンロードしましょう。
以下のURLからiTunesはダウンロードすることができます。
ダウンロードが完了したらiTunesをインストールしましょう。
iTunesの起動
iTunesのインストールが終わったらiTunesを起動して完了なんですが、私のようにiTunesライブラリをNASなどに保存してる場合は、注意が必要です。
普通にiTunesを起動してしまうとiTunesはデフォルトのライブラリ保存場所を使用してしまいます。
デフォルトのライブラリ保存場所を変更している場合は、「option」キーを押しながらiTunesを起動します。
iTunesを起動する前にライブラリの選択画面が表示されますので、自分のiTunesライブラリを保存している場所を指定しましょう。
この操作は一度行えばOKです。
まとめ
iTunesの再インストールというのはありきたりな解決方法ですが、Macに不慣れな私にとってはなかなかも思いつかない方法でした。
というのも前述の通り、iTunesはMacOSと密接に関係しているアプリのため、アンインストールができるとは思っていなかったからです。
また、Windows時代からiTunesを長く使っていますが、このような現象は初めてだったので狼狽してしまったのも解決が遅れた原因と思っています。
今回の原因についてはっきりとしたことはわかりませんが、どのようなシステムでも長く使えばゴミがたまって動作が遅くなったり、破損したりしますので、再インストールでリフレッシュをするのは重要ですね。
iTunesの再インストールもやってみれば簡単で時間もかからないので同じような症状になったら試してみてくださいませ。
今回は以上です。
以下の記事もあわせて参考にしてください。
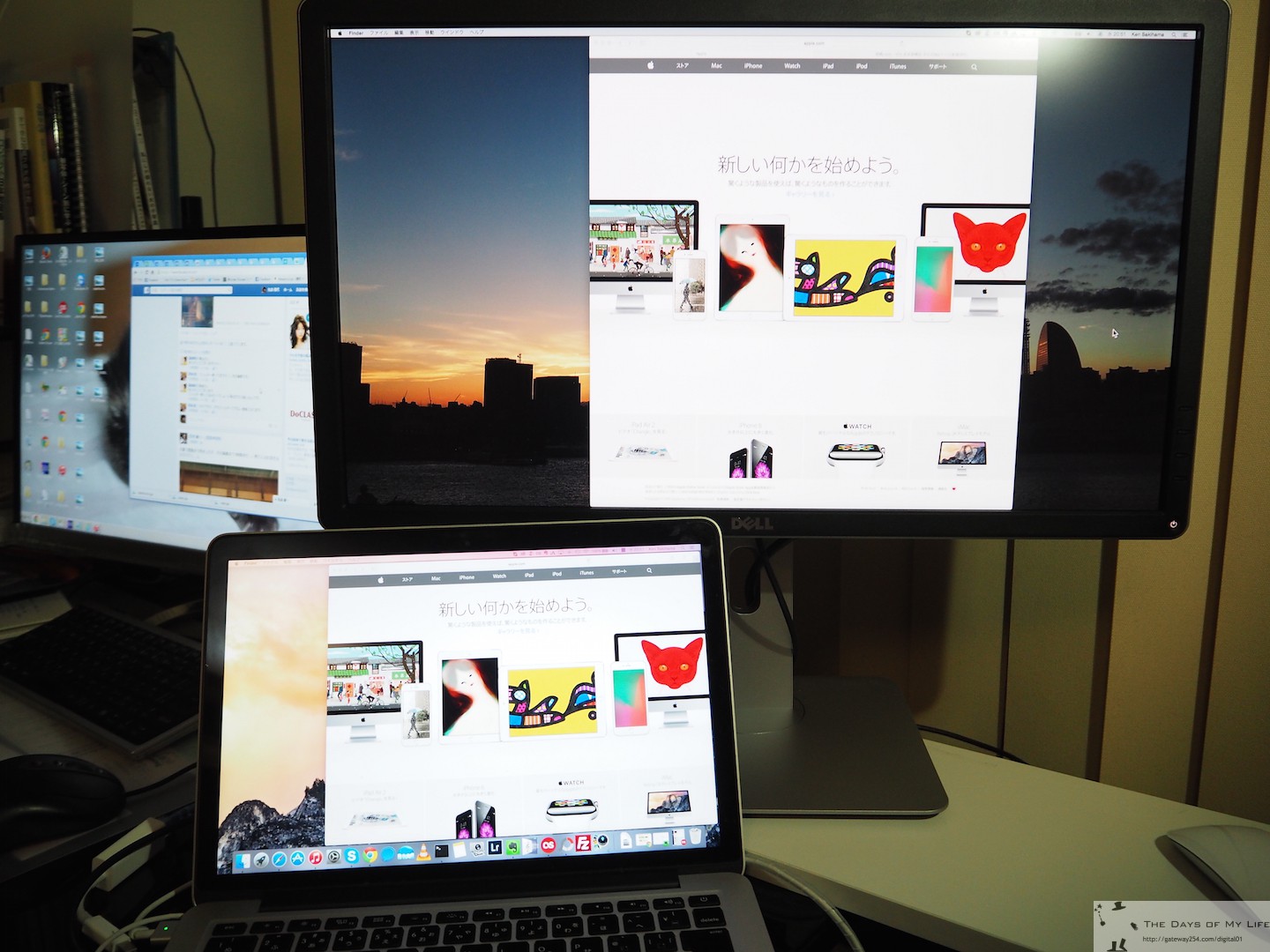
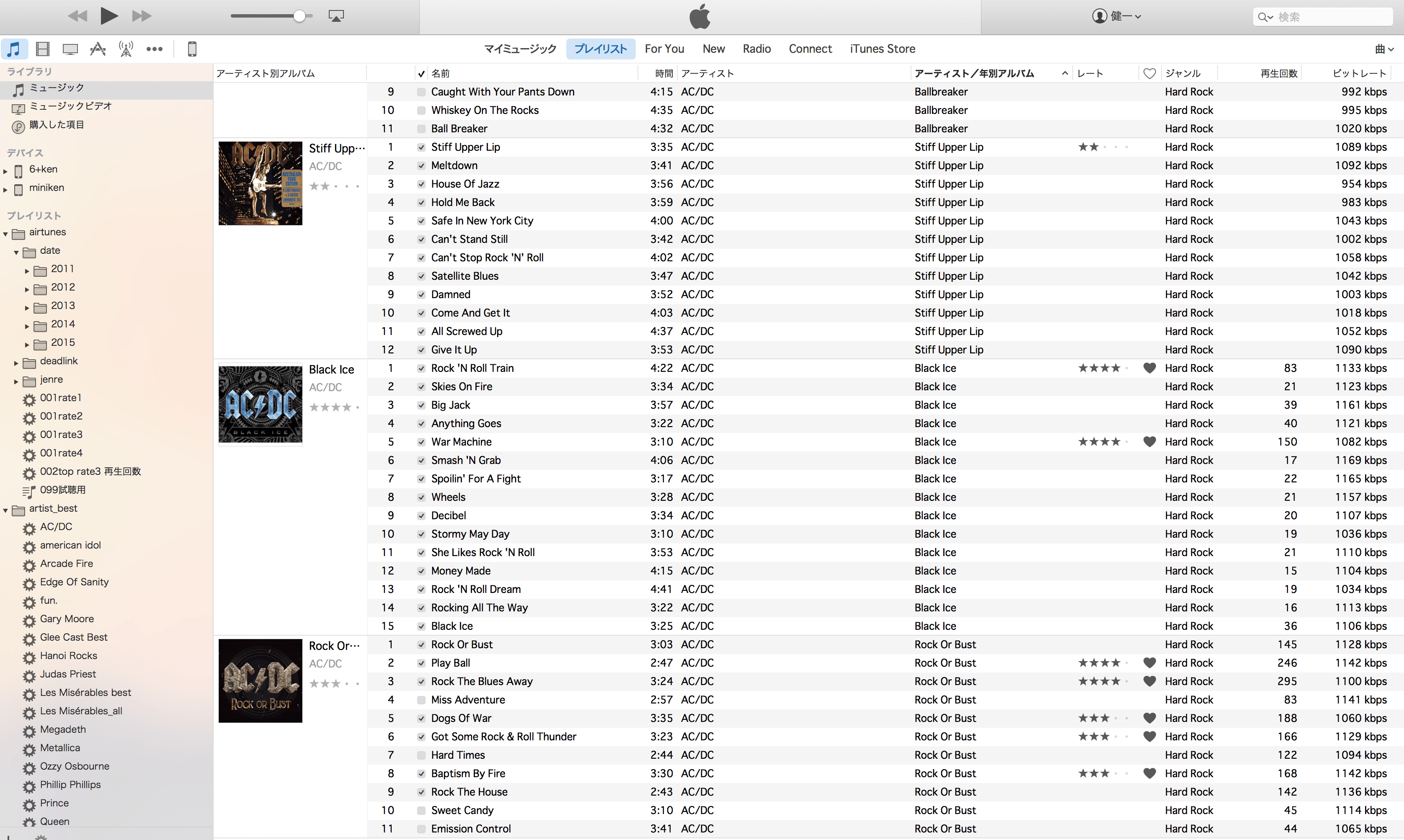
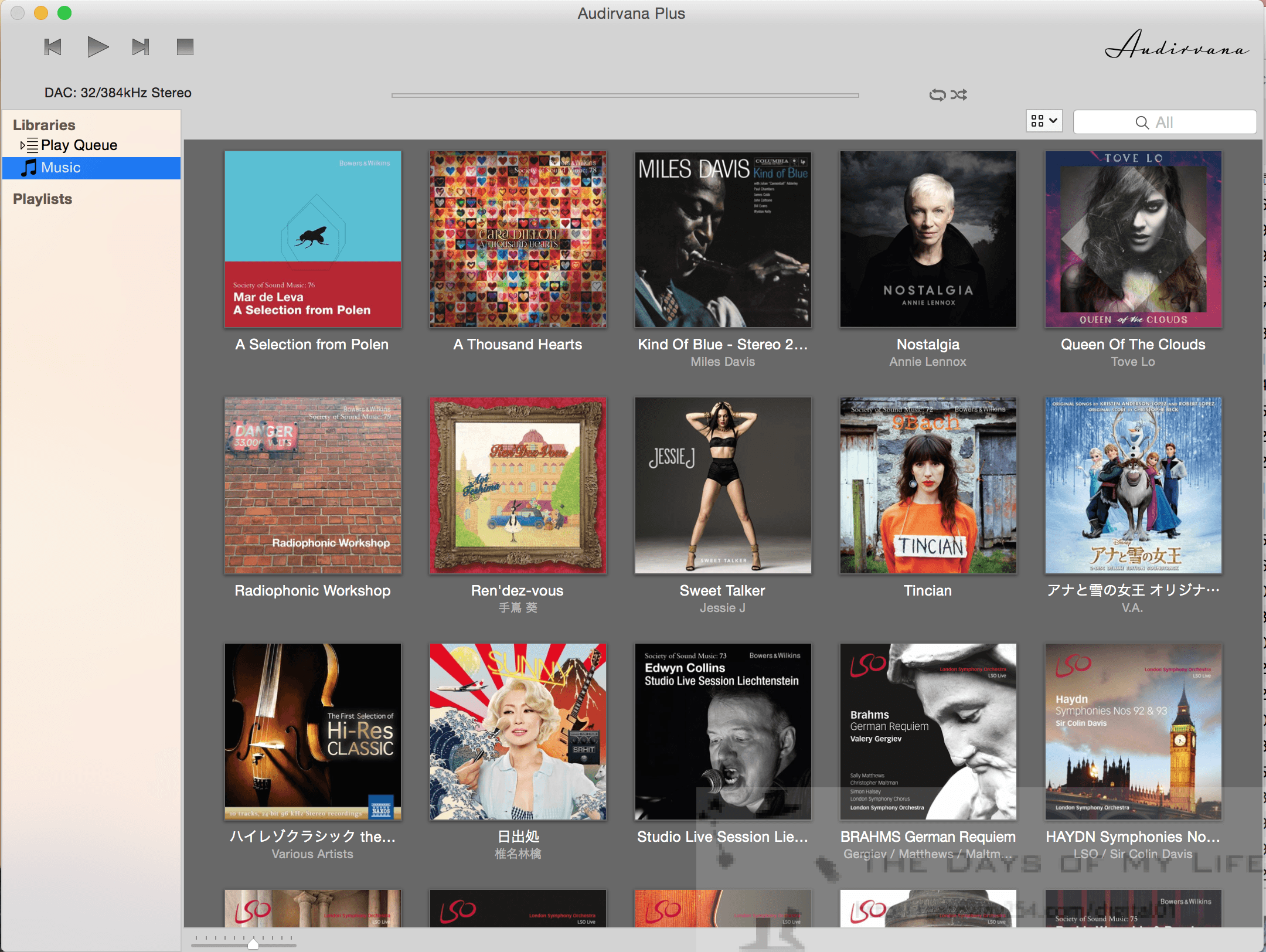


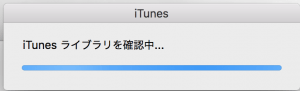
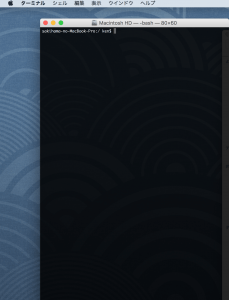
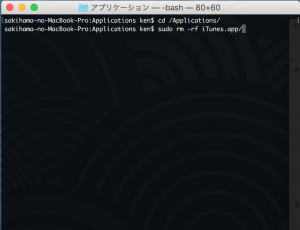
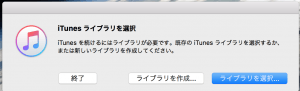


コメント