前回はXLDでCDを取り込む方法を中心にXLDの使い方を紹介しました。
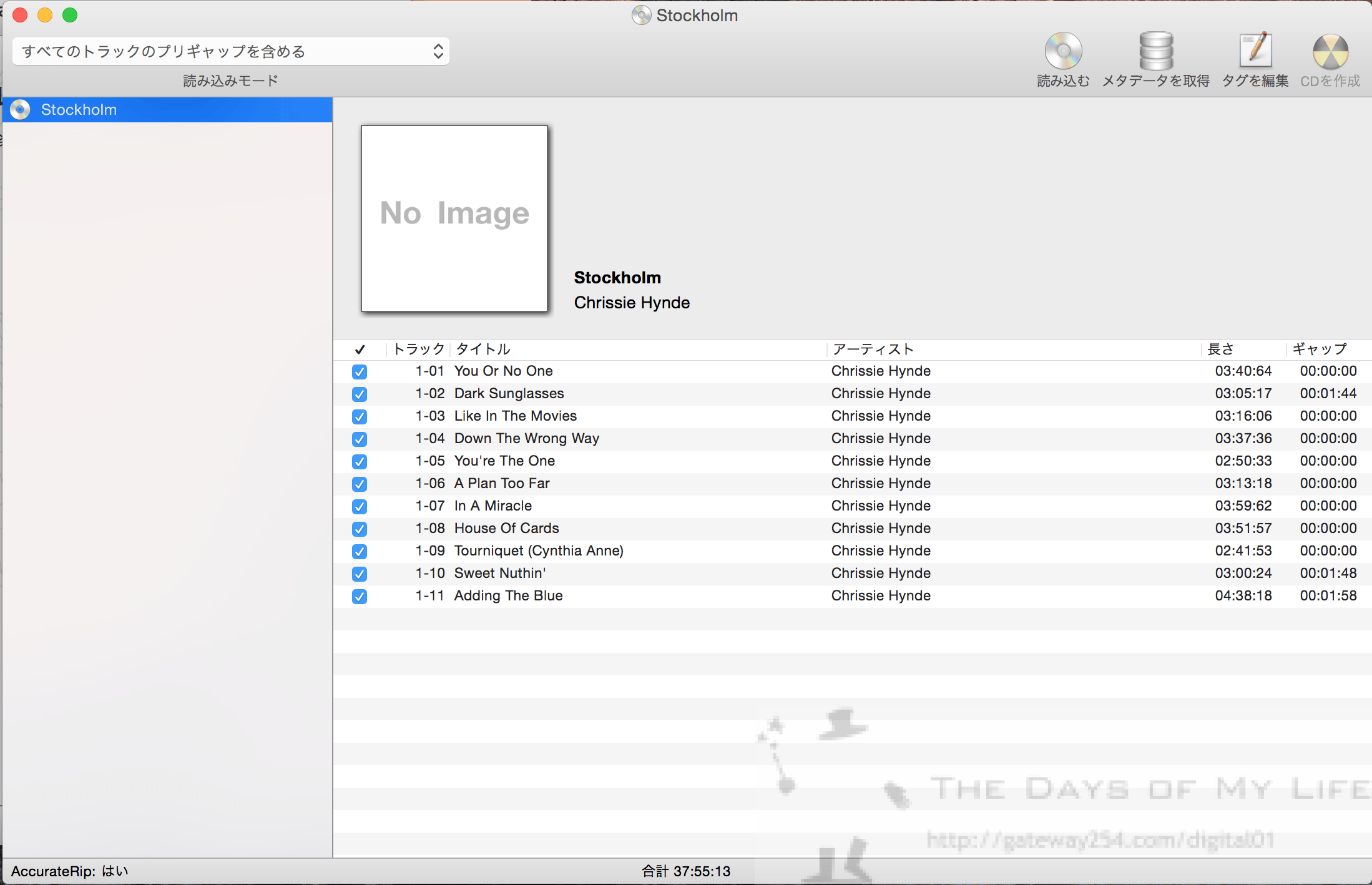
今回はもう一歩踏み込んでXLDを使ってなんちゃってでハイレゾ音源を作成する方法を紹介します。
あくまでもなんちゃってハイレゾですので注意をしてください。
正規のハイレゾ音源というのは録音時に高いサンプルレートで録音されたものです。
今回、XLDで音楽ファイルを取り込む記事を書こうと思っていたのですが、書いてる途中でアップサンプリング出来るじゃんということに気がつき、このようなタイトルになりました。
何度かこのブログでも紹介してるとおり、アップサンプリングをすることによってだいぶ音質が良くなることもわかりましたが、そもそもアップサンプリングしなくても言いように取り込めば良いんじゃないかという結論に達しました。
XLDで音楽ファイルをリッピングする(取り込む)
基本的な操作手順はCDからリッピングする時とあまり変わりません。
念のため、再度手順を紹介しましょう。
XLDを起動します。
ここからしてわかりづらいのですが、XLDを起動しても画面は出てきません。
画面上部のバーに注目してください。
このように表示されていればXLDは起動されています。
今回はCDではなく既存の音楽ファイルからリッピングするのでCDを挿入せずに、音楽ファイルがあるフォルダを選択します。
ちなみに音楽ファイルですが、CDからあらかじめWAVファイルにしたものを使用しております。
ここは環境によって様々だと思いますので注意をしてください。
例えば、MP3などの圧縮音源を使ってリッピングやフォーマット変換をしてハイレゾ化してもあまり効果はないと思われます。
音楽ファイルの選択とメタデータの取り込み
XLDのメニューから音楽ファイルを選択しましょう。
XLDのメニューに「フォルダをディスクとして開く」という項目がありますので、これを選択します。
環境によって変わりますので自分が音楽ファイルを保存しているフォルダを選択しましょう。
私は今回、思うところがあってSoulflyというバンドの音楽ファイルをハイレゾ化して取り込みたいと思います。
ちなみにSoulflyのヴォーカリストがCTMというカスタムIEMを使ってると知ったから久しぶりに聴きたくなりました。(笑)
フォルダをディスクとして開くとこのような画面になります。
ちまちまと楽曲情報を入力する気は毛頭ないので「メタデータを取得」ボタンをクリックしましょう。
めでたく楽曲情報が見つかったので、取り込みます。
昔はWeb上に楽曲情報がないことも度々あったのですが、最近は新しいCDでも大体はありますね。便利な世の中です。
問題なくメタデータを取り込むことが出来ました。
次ページからXLDの設定を変更し、音楽ファイルをハイレゾ化して取り込みます。
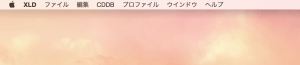
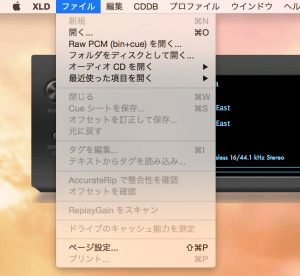
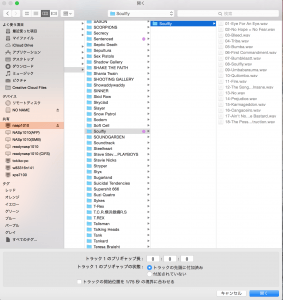
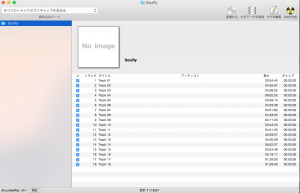
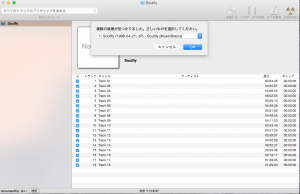
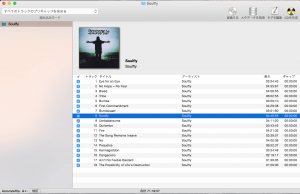


コメント