前回はXLDのインストールと設定について紹介をしました。
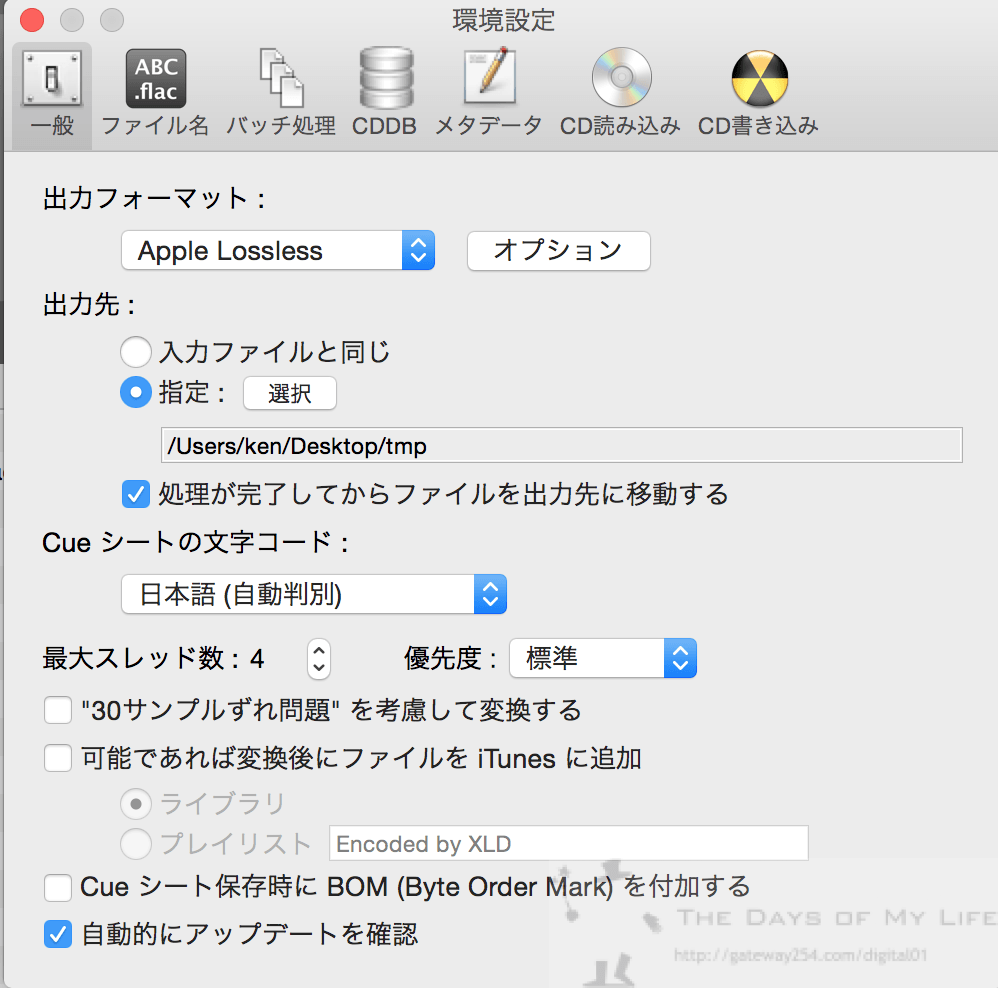
今回は実際の使い方を紹介しますがこの記事は前の記事を読んでいること、設定が済んでいることが前提となりますので注意をしてください。
XLDでCDをリッピングする
まずは、CDからリッピングをしてiTunesに登録をするところまでやってみましょう。
XLDを起動します。
ここからしてわかりづらいのですが、XLDを起動しても画面は出てきません。
画面上部のバーに注目してください。
このように表示されていればXLDは起動されていますのでCDをMacに挿入しましょう。
CDをMacに挿入するとiTunesが起動してCDを取り込もうとします。
ここの動作は設定によって変わりますが、一般的な場合とお考えください。
iTunesが起動しても慌てず焦らず、XLDに戻ってください。
以下のような画面が表示されているはずです。
この画面はXLDがCDからプリギャップ情報を検出している画面です。
XLDの設定でプリギャップを検出しないようにした場合は、表示されません。
私はプリギャップを検出するようにしていますが、大体10分ほどかかります。
プリギャップの検出が完了すると上の画像に遷移します。
ここまで来ていたらCDを取り込む準備は出来ています。
希にトラックタイトルやアーティストが表示されないことがあります。
この場合は、インターネット(CDDB)からCD情報の取り込みに失敗したということですので、手動で情報を取り込みましょう。
XLDのウィンドウ右上に「メタデータを取得」というアイコンがありますのでここをクリックするとCDDBにあるメタデータ(CD情報)を取得することが出来ます。
この画面で使用しているCDの場合は、四つの候補が見つかりましたので好きなものを選んでください。
候補が出て来なくて手動で入力しないといけない場合や、取り込んだメタデータを修正したい場合は、「タグを編集」を押してください。
このメニューからアーティスト名やトラックタイトルを修正をすることが出来ます。
上の画面のように修正したい曲の上で右クリックをしてもタグの編集メニューが出てきます。
上の画面は複数の曲を選択し、編集するときの画面です。
ほぼiTunesで読み込むことの出来る項目と一緒なのでわかりやすいですね。
アルバムのアートワークもここで追加することが可能です。
準備が出来たら「読み込む」というメニューを押します。
上の画面のようにすぐにCDの読み込みが始まります。
ここまで来たら待ちましょう。
正常に読み込みが完了したら、ファイルが出来たフォルダを開きましょう。
ここは、前回の設定の中で指定をしたフォルダです。
この画面ではアップルロスレスの拡張子のm4aファイルの他に「Stockholm.log」というファイルが出来ています。
これはCDを読み込む際のログファイルですのでエラーがなかったかなど確認をすることが出来ます。
不要なら設定でログを出力しない設定に変えましょう。
私は毎回エラーがなかったことを確認しています。
iTunesへの取り込み
iTunesにはドラッグアンドドロップかコピーペーストで貼り付けるだけです。
正常にiTunesに読み込まれない場合は、iTunesが認識できないファイル形式になっていないか、ペーストする場所が間違ってるかなどを疑いましょう。
ペーストする場所は下の画像にもあるとおり、「マイミュージック」や「ミュージック」です。
プレイシルトやデバイス(iPhoneなど)にペースとしようとしてもiTunesはペースとしてくれません。
これでCDからの読み込みとiTunesへの登録は完了です。
次回は応用編として既存音楽ファイルの変換を紹介します。
Mac用の高音質再生ソフトのAudirvanaに関する記事も参考になれば幸いです。
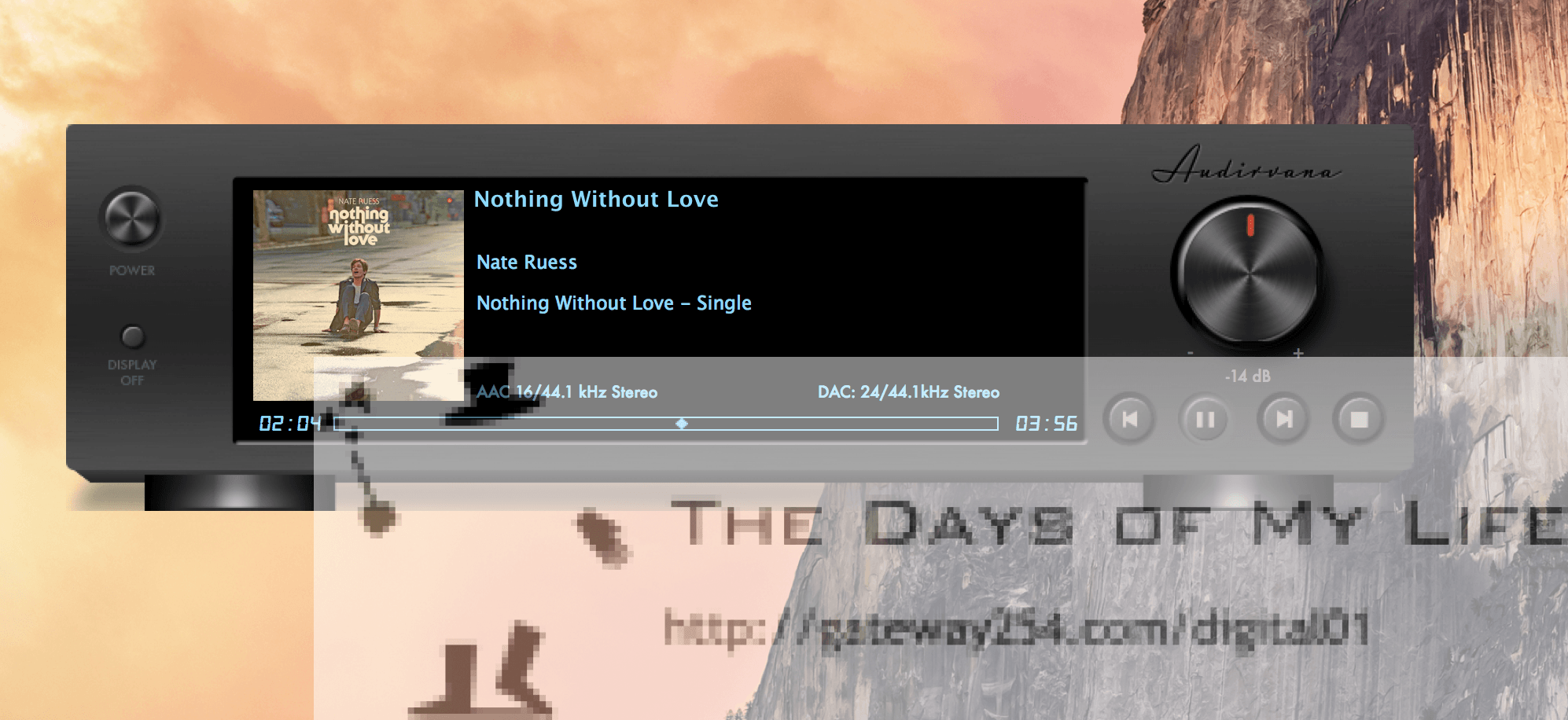
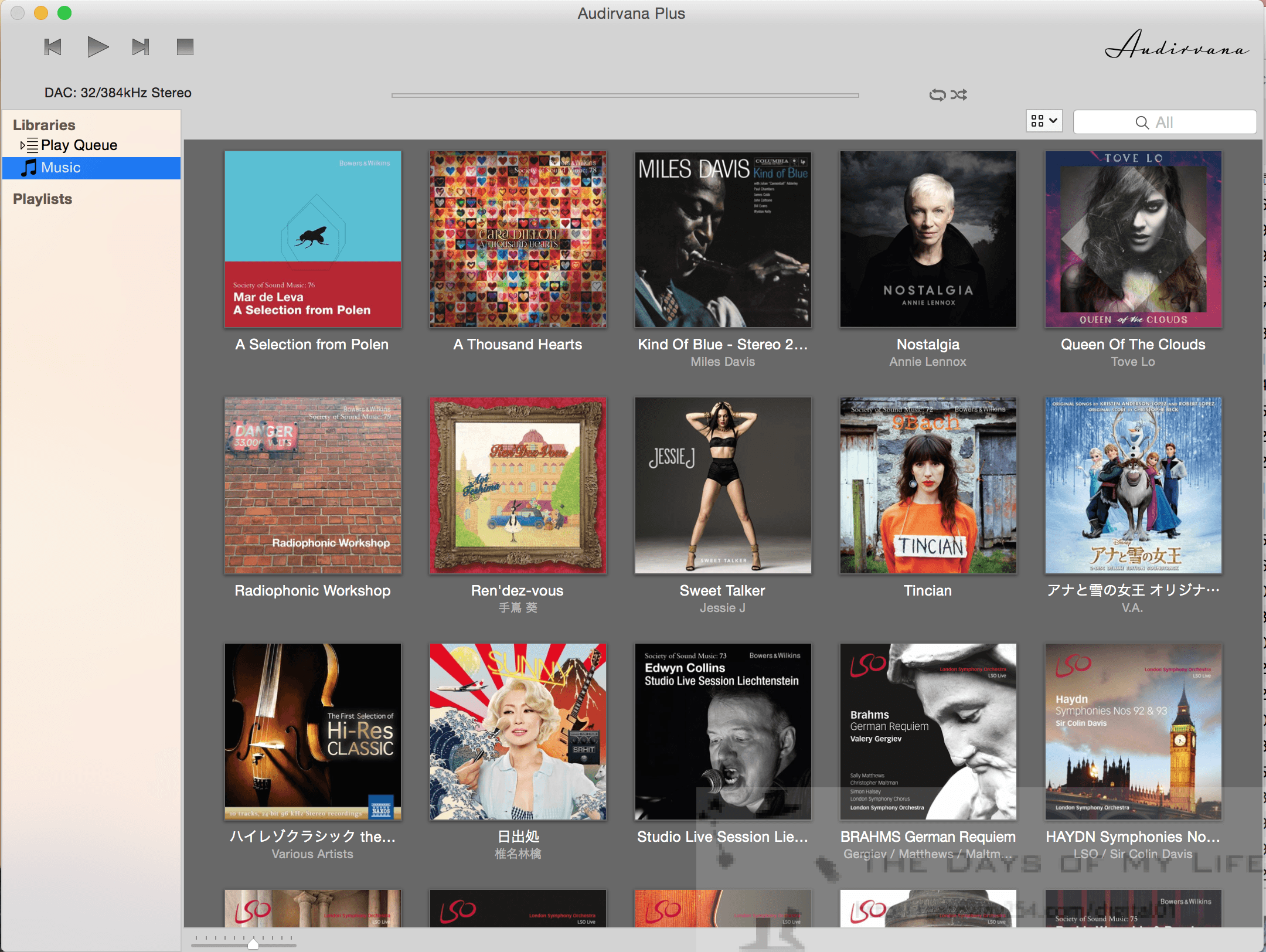
Macを使って自宅でどのように音楽を聴いてるかについてもまとめています。

Macで使用しているアプリについては以下の記事にまとめています。
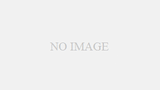
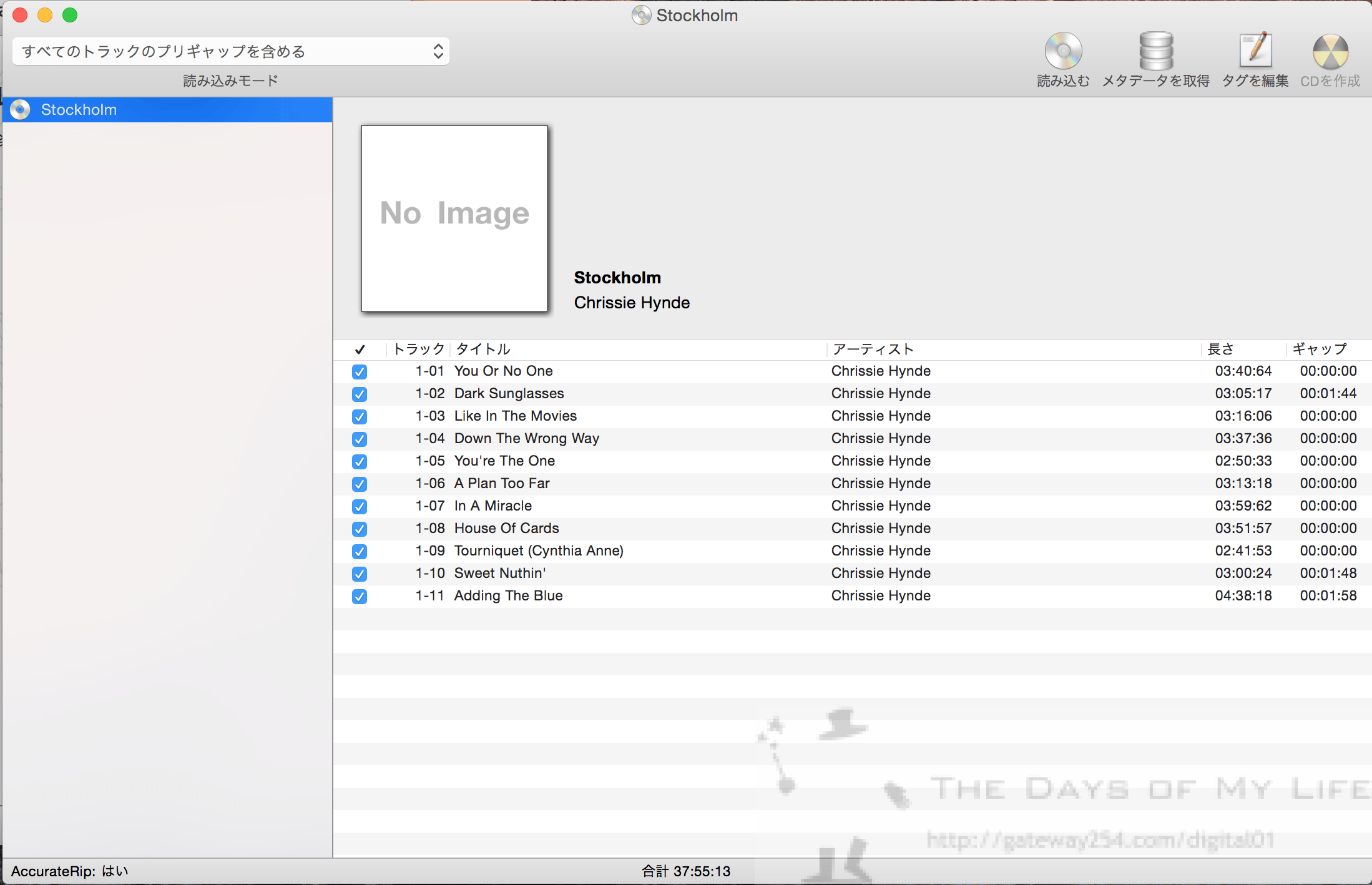
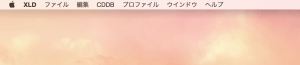
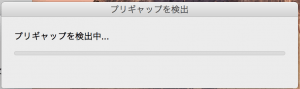
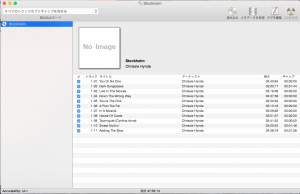
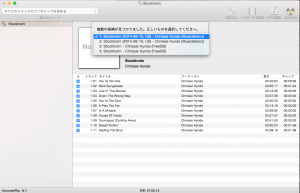
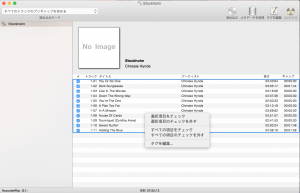
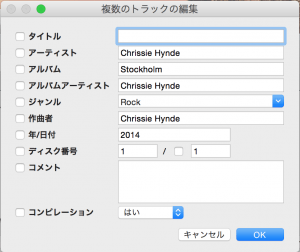
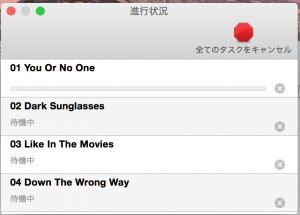
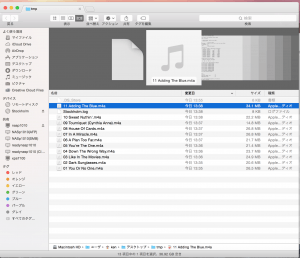
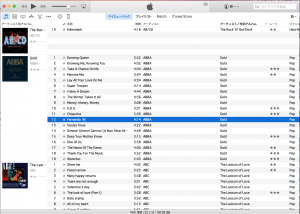
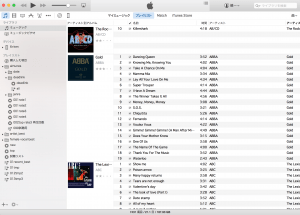
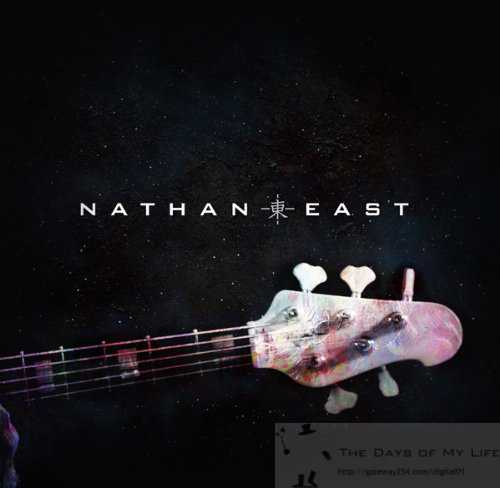
コメント
[…] Mac用デコーダーアプリ XLDの使い方前回はXLDのインストールと設定について紹介をしました。 今回は実際の使い方を紹介しますがこの記事は前の記事を…gateway254.com Macの高音質化計画のまとめ Audirvana、XLD、iTunesAudirvana Plusを導入して一ヶ月が経ちました。色々と試行錯誤をしつつようやく設定が固まったのでこの…gateway254.com (adsbygoogle = window.adsbygoogle || []).push({}); […]