ちょうど昨年の今頃、無線ルータをNECの8750NからNETGEARのR6300に変更しました。

一年間でそれほど通信量は増えてないと思うのですが、iPhoneとMacBook ProからのAirplayが不安定になってきたのでNECのWG2600HPに買い換えました。
WG2600HPの紹介
現時点ではNECとしてもっとも性能の高い無線ルータとなります。
スペックの詳細については公式サイトを参考にしてください。
WG2600HPの設定
早速、設定について紹介していきます。
我が家では無線ルータをブリッジモードで使用しています。
ネットワーク構成は下図の通りです。
いつも通り適当な図ですが、仕事でシステム構成図を書くことが多いので少しでも楽をしたいのです。ご了承ください。
今回は図にある「Wireless AP」をNetgear社のものからWG2600HPに置き換えます。
次から初期設定と基本設定をしますが、設定をするにはいくつかの方法があります。
ここではほぼ手動で設定する方法を紹介します。
ブリッジモードへの変更
工場出荷時の状態ではルーターモードになっていますので、ブリッジモードに変更します。
ルーターモードで使用する場合、この手順は飛ばしてください。
ブリッジモードに変更するにはまず本体のモード切り替えスイッチを変更します。
モードはルータの「RT」、ブリッジの「BR」、コンバーターの「CNV」の三つがあります。
コンバーターはWG2600HPを中継機(子機)として設定する場合に使用します。
ブリッジモードに切り替えたらLANポートとパソコンを接続。
さらにWANポートにインターネット側のケーブルを接続します。
私の環境だとWANポートにインターネット側のケーブルを接続しないとうまくいきませんでした。
ケーブルを接続したらいよいよ電源を入れるんですが、電源ボタンはありませんので電源ケーブルを本体に接続するだけとなります。
この時に本体右横にある「らくらくスタートボタン」を押すことを忘れないでください。
「らくらくスタートボタン」を押した状態で電源ケーブルを接続すると本体に電源が入ります。
「らくらくスタートボタン」は「CONVERTER」LEDが点滅するまで押しっぱなしにします。
私の環境だと3分はかかったと思います。
根気強く「らくらくスタートボタン」を押しておきましょう。
「らくらくスタートボタン」を離すとWG2600HPがブリッジモードで起動していますので管理画面にアクセスしましょう。
管理画面にアクセス
ルーターモードの場合はブラウザから「http://aterm.me/」にアクセスをします。
ブリッジモードの場合は、「http://192.168.1.210/」にアクセスをしてください。
管理者用のパスワードを設定する画面が表示されますのでパスワードを設定しましょう。
パスワードを設定しておかないと容易に外部からWG2600HPの管理画面にログインすることができますのでしっかりと設定しておくことを推奨します。
パスワードの設定が終わるとログインが画面が表示されます。
アカウントは「admin」です。パスワードは先ほど設定をしたパスワードを入力してください。
WG2600HPにログインができたら以下の画面が表示されます。
基本設定
それでは基本設定をしましょう。
先ほどの管理画面で「基本設定」をクリックします。
それぞれの設定項目を解説します。
- 装置名
- IPアドレス/ネットマスク
- ゲートウェイ
- ネームサーバ
- インタフェース設定
- メディアサーバ設定
- 補助設定
- ホームIPロケーション設定
- 送信元検証設定
1. 装置名
任意に決めてください。
デフォルトのままでも問題ありませんがデフォルト値だと「Aterm」と「Macアドレス」となりますので適当な名前に変更することをお薦めします。
特に外部に公開するわけではありませんのでデフォルトのままでも実害はありません。
2. IPアドレス/ネットマスク
WG2600HPのIPアドレスを入力します。
DHCPクライアント機能を「ON」にしてIPアドレスを自動で取得する方法もありますが、後々WG2600HPの管理画面にログインするときにIPアドレスがわからないと不便ですので私は手動で設定をするようにしています。
画面にあるようにDHCPクライアント機能を「OFF」にしてIPアドレスを入力します。
この時に注意が必要なのは現在のネットワークアドレスに合わせることです。
細かい話しはしませんが、パソコンのIPアドレスが「192.168.1.1/255.255.255.0」だったら「192.168.1.x/24」と入力しましょう。
また、ここで入力したIPアドレスが重複するといけないのでルーターのDHCPサーバ機能で割当IPアドレスから除外するようにしましょう。
3. ゲートウェイ
ルーターのIPアドレスを入力します。
4. ネームサーバ
ルーターに登録されているネームサーバのIPアドレスを入力しましょう。
もし、わからない場合、ゲートウェイとネームサーバはパソコンと同じ設定にすればOKです。
5. インタフェース設定
よほどのことがない限り「WAN側Ethernet設定」は「自動設定」でOKです。
「LAN側ジャンボフレーム透過機能」はLAN側に接続された端末間でジャンボフレームのデータ転送が可能になります。
私はジャンボフレームは使わないので「OFF」にします。
「LAN側Pause機能」はLAN側に接続された端末間でフロー制御することができます。
通信の効率化をしたいのでこれは「ON」にします。
6. メディアサーバ設定
メディアサーバは使う予定がないので「OFF」にします。
7. 補助設定
「メンテナンスバージョンアップ機能」はAtermにのソフトウェアに重要な更新があった場合に、自動でバージョンアップをする機能です。
昨今は家庭用無線ルータの脆弱性が利用されることもありますので「ON」にしておきます。
8. ホームIPロケーション設定
インターネット越しに外部からAtermにアクセスができるようにする機能です。
VPNと同じような機能ですね。
私は利用しないので「OFF」にします。
9. 送信元検証設定
送信元IPアドレスを詐称しているパケットを破棄します。
どの程度効果があるのかはわかりませんが、有効にしておいても害はなさそうなので「ON」にします。
基本設定は以上です。
次ページに続きます。
無線設定
次に無線設定です。
Wi-Fi基本設定
2.4GHz通信機能と5GHz通信機能は両方とも有効にしてあります。
Wi-Fiの自動設定動作モードは5GHzにしました。
Wi-Fi自動設定は「らくらく無線/WPS自動」のままです。
らくらく無線スタート接続先もデフォルトと一緒で「オーナーSSID」とします。
Wi-Fi詳細設定(2.4GHz)
以下のスクリーンショットの通りに設定をしました。
変更をしたのは「ネットワーク名(SSID)」「WPA暗号化キー(PSK)」です。
二枚目の画面のように詳細な項目を表示することもできます。
なお、「ESS-IDステルス機能」と「MACアドレスフィルタリング機能」は得られる効果の割にはデメリットも多いので「OFF」にしています。
送信出力なども変更できますね。現状は最大値の100%のままにしておきます。
Wi-Fi詳細設定(5GHz)
次に5GHzのWi-Fi詳細設定です。
以下のスクリーンショットの通りに設定をしました。
基本的に2.4GHzと同じように設定してあります。
2.4Gと5Gでは同じSSIDを使用できません。別のものを使いましょう。
私は5GHzをメインで使用しています。
設定は以上です。
この他に機能については使用していません。
設定が完了したらホーム画面に戻って「現在の状態」を確認します。
私のAtermは以下のようになりました。
デフォルトで設定されているSSIDは無効にしてあります。
WG2600HPのまとめ
NETGEARのR6300の前に使用していたNECの8750Nに比べると管理画面へのアクセスと使い勝手は良くなっているかなと思います。
ただ、通信ログが見られなかったり、WG2600HPに接続されている無線端末の情報を表示できないのは不便ですね。
なお、通信ログや接続端末の情報はルータモードだと表示ができるそうです。
我が家の無線LAN環境はWG2600HPにかえて快適になりました。
特にiPhoneとApple TV間のAirplayが安定しました。
MacからApple TVへのAirplayはiPhoneほど不安定ではありませんでしたが、途切れることが少なくなりました。
ちなみにSSIDは古いルータと新しいルータで同じものに設定しましたが、iPhone、Apple TV、会社用のノートPCももう一度認証をする必要が生じました。
前々からやろうと思っていてなかなか着手していないのですが、今年は無線ルータをブリッジとしてではなくルータとして動作させようと思っています。
WG2600HPはLANポートが1000base-Tですし、LANスイッチの性能も上がっているようです。
今回は以上です。
前回、無線LANルータを入れ替えたときの記事は以下を参考にしてください。
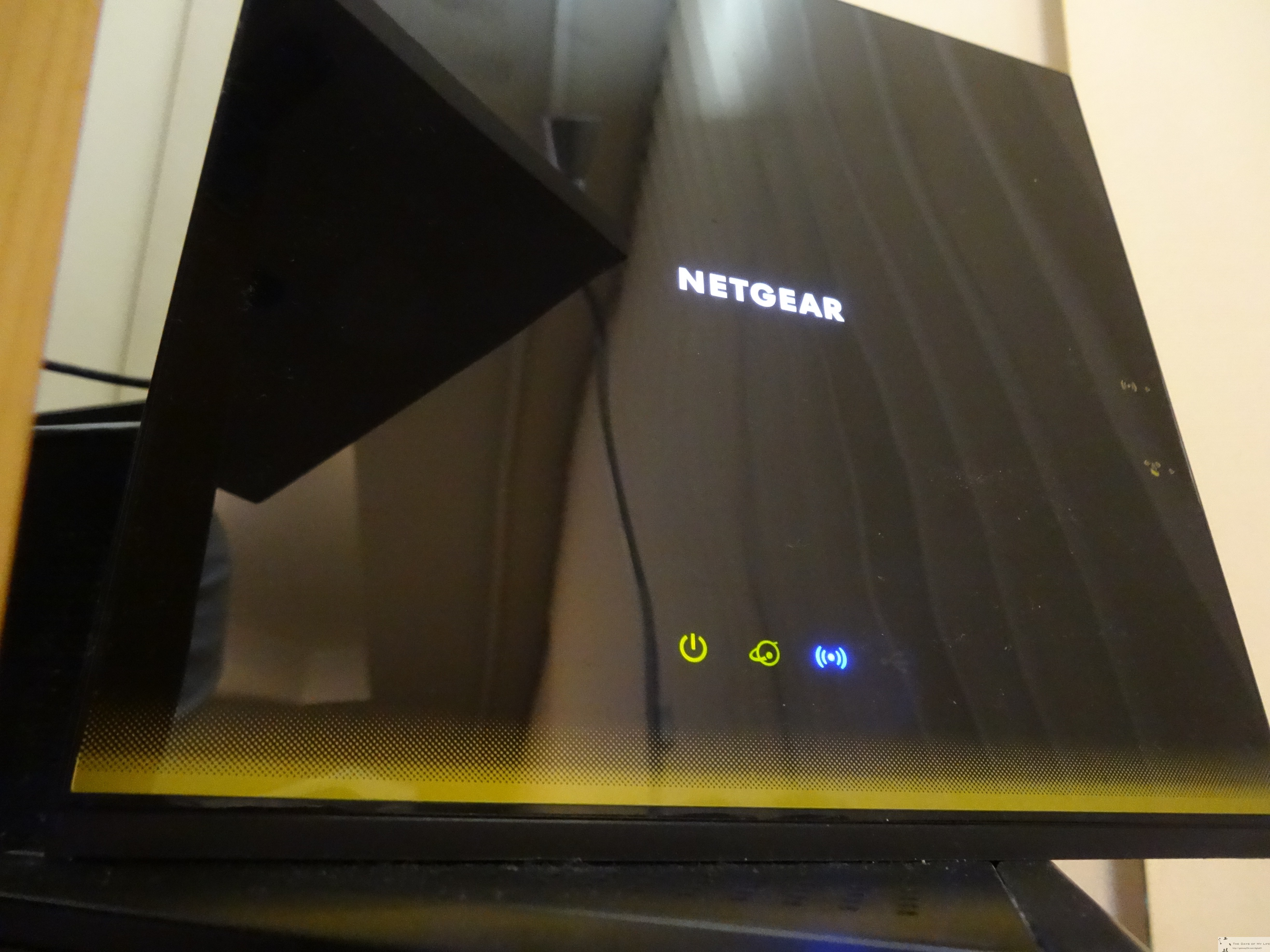
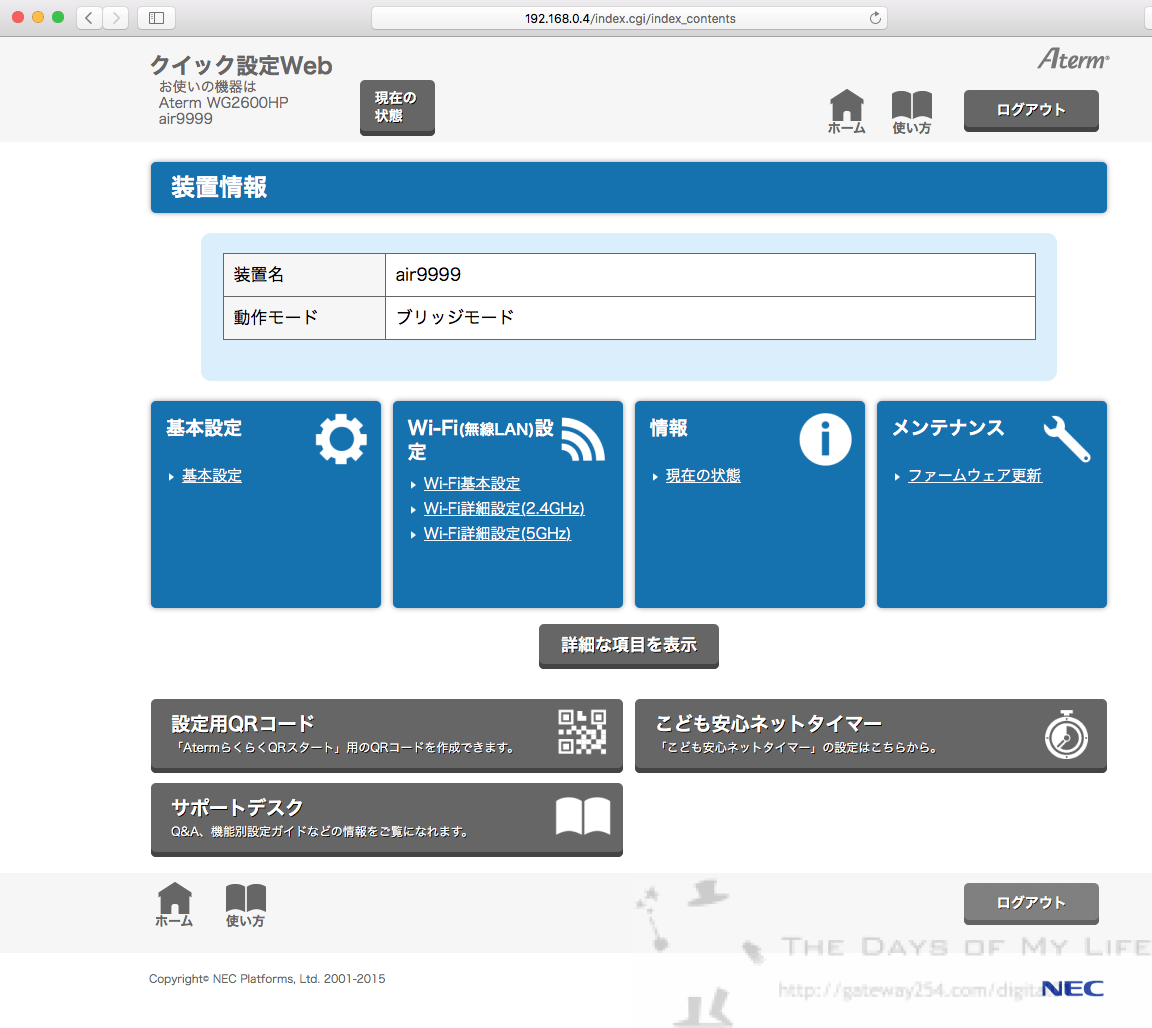



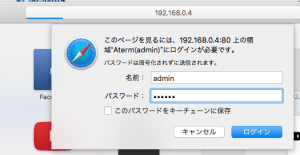
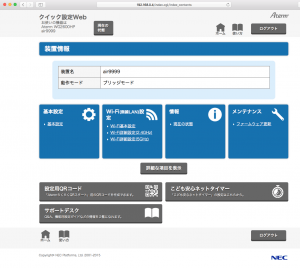
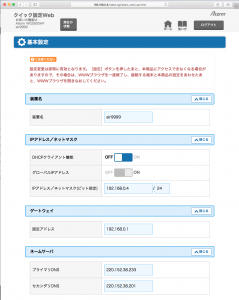
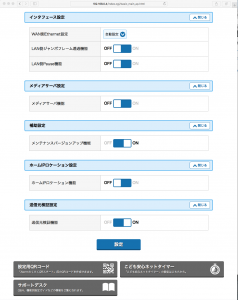
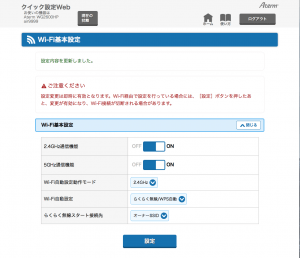
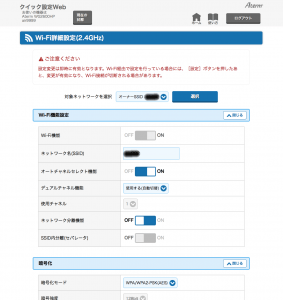
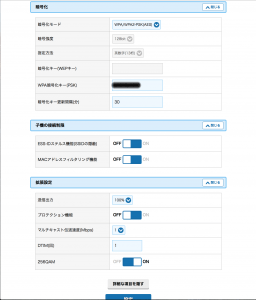
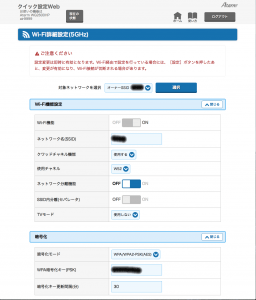
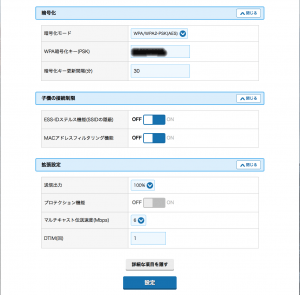
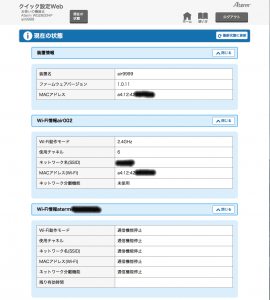
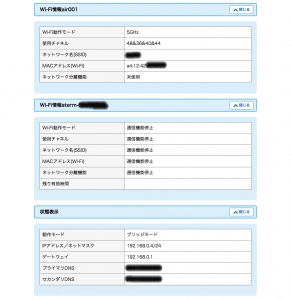
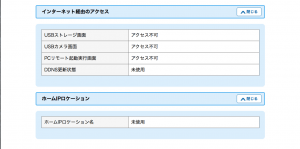

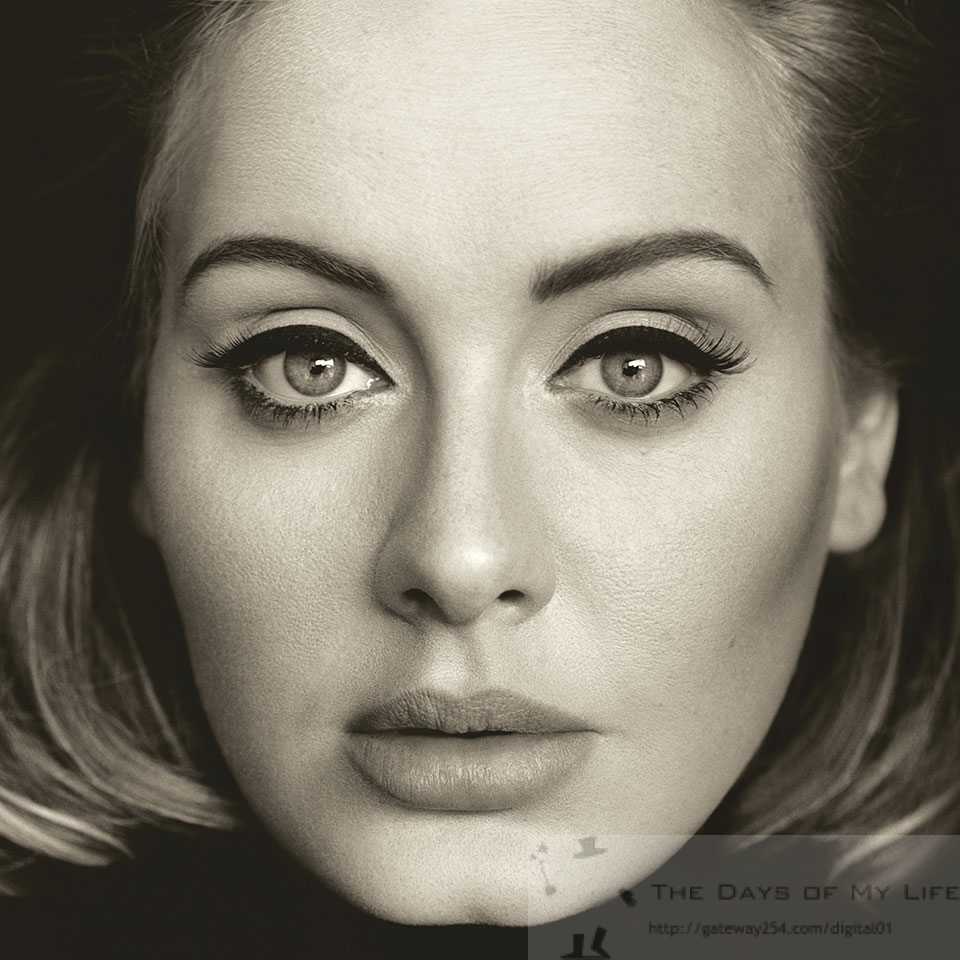
コメント
NTT西日本のフレッツ光を利用しています。そして、同じくWG2600HPを使ってます。有線は問題なく繋がっているのが確認できましたが、WG2600HPの無線機能が使えない状態です。WG2600HPを初期化して、ご指導通りやっても「http://192.168.1.210/」には繋がりませんので、お手上げ状態です。ちなみにMac環境です。先日まで他の場所で問題なく使ってた機器なので頭がおかしくなっています。
「http://192.168.1.210/」にアクセスするにはAPにLANで繋ぐことで問題ないでしょうか。
よろしくお願い致します。
akiraさん、コメントありがとうございます。
環境について詳しく教えていただけますでしょうか?
無線ルータはWG2600HPだけでしょうか?私と同じようにブリッジモードで使用していますでしょうか?
有線では接続できているようですので、無線の設定を教えてくださいませ。