Audirvanaを使い始めて3週間近くになります。
これまではiTunes Integrated Modeを使用してiTunesのライブラリを仮想的にAudirvanaで再生していました。
iTunes Integrated Modeは今までiTunesをメインで使ってきた私にとって楽なんですが、そろそろもう一歩前に進みたいと思います。
iTunes Integrated Modeを解除
iTunes Integrated Modeを解除してAudirvana Plusを単独で使ってみたいと思います。
早速設定を変更しましょう。
iTunes Integrated Modeに設定している場合は、以下のような画面になります。
この場合、AudirvanaはiTunesに登録されている楽曲ファイルを読み込みます。
利点としては音楽ライブラリーをiTunesで一元管理すればOKということになりますが、デメリットとしてはiTunesが認識できない音楽ファイルは再生できないということになります。
すなわち、この状態だとFLACやDSDファイルを再生することが出来ません。
ちなみに私はFLAC形式の音楽ファイルをダウンロード購入することがありますが、XLDでALAC(アップルロスレス)に変換をしています。
試しにAudirvanaでFLAC形式の音楽ファイルを再生できるようにiTunes Integrated Modeを解除しましょう。
上の画面のようにAudirvana Plusのメニューを開くと「iTunes Integrated Mode」にチェックがついていますので、「iTunes Integrated Mode」の上でクリックをして解除をします。
「iTunes Integrated Mode」を解除すると黒いプレーヤーの画面になっていたAudirvana Plusの表示が上の画像のように変わります。
私はここでつまづきました。(笑)
Audirvana Plusに音楽ファイルを読み込ませる
慌てず焦らず、落ち着いて設定画面を開きましょう。
Audirvana Plusの設定画面はAudirvanaのメニューからPreferencesを選択します。
よく使うメニューなので覚えておきましょう。
Preferencesを選択するとおなじみの設定画面が現れます。
iTunes Integrated Modeが有効だったときは「Sys Optimizer」タブの右が「iTunes」というタブでしたが、iTunes Integrated Modeを解除したので、「Library」というタブに変わりました。
知らないとちょっと分かりにくいですね。
Libraryタブをクリックするとライブラリに追加するフォルダーの選択画面が現れます。
ここで「+」ボタンをクリックすることで音楽ファイルが入ってるフォルダを追加し、Audirvanaに音楽ファイルを登録することが出来ます。
私は何度か検証をしたのでiTunesフォルダが既に登録されていましたが、このフォルダに音楽ファイルは入っていないのでこの時点でAudirvanaに登録されているファイルはゼロです。
では、「+」ボタンをクリックしましょう。
Macではおなじみのフォルダ選択画面です。
ここで追加したい音楽ファイルが入っているフォルダを選択してください。
私はダウンロードしてきたハイレゾ音源を「highresolution」というフォルダ一箇所に保存していますのでそのフォルダを選択します。
iTunesに登録している音楽ファイルすべてを登録してもいいのですが、曲数が多いのでまずはハイレゾ音源をAudirvanaで再生できるようにします。
ここのフォルダ選択は自分の用途に合わせて好きに選択をしましょう。
次ページに続きます。
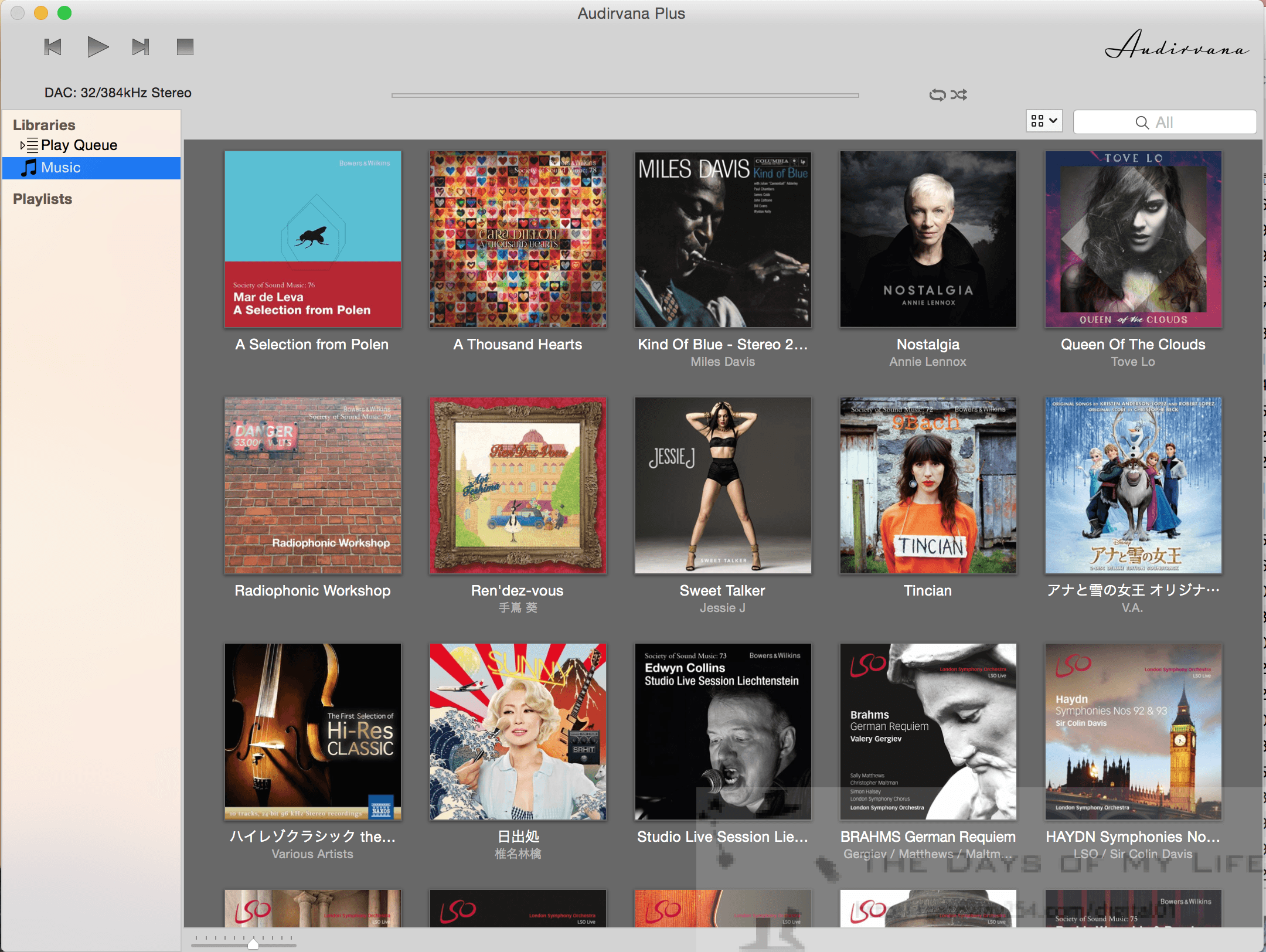
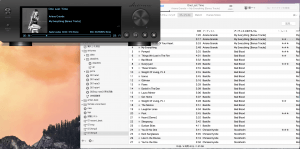
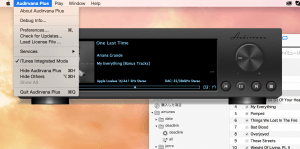
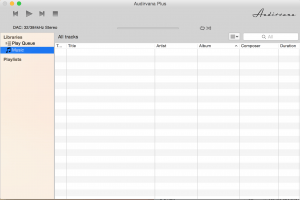
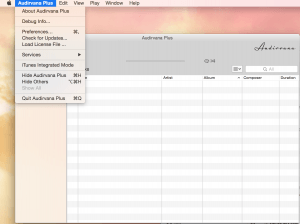
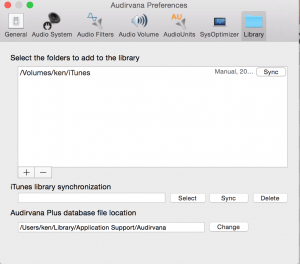
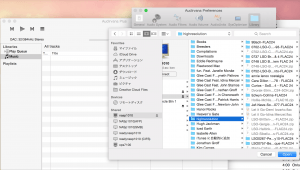

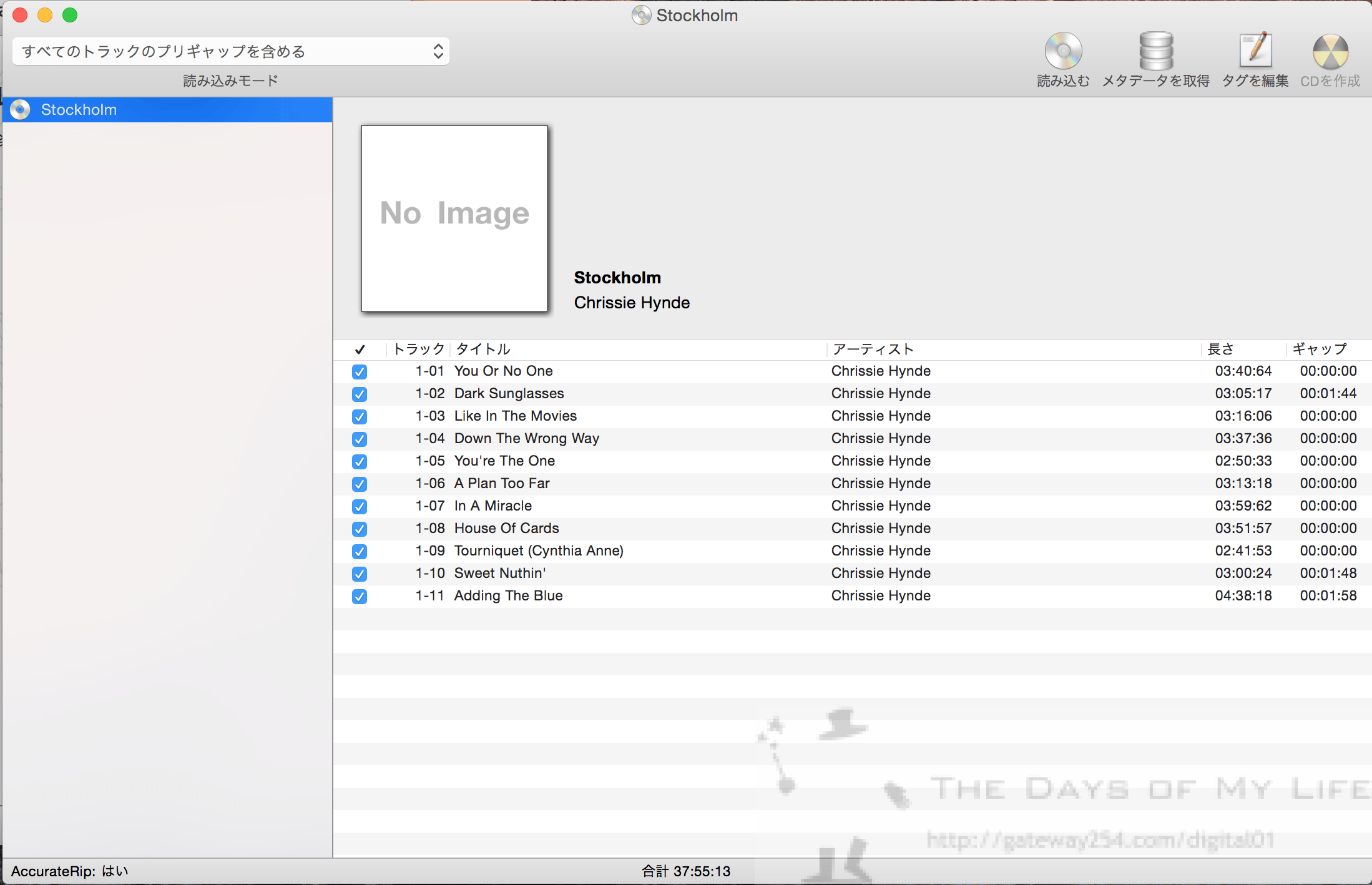
コメント