セットアップ
セットアップはAndroid端末、iOSデバイス、ノートPCなどから行うことができます。
Macから行うのは面倒くさそうだったので、私はiPhoneを使いました。
まず、iPhone用のChromecastアプリをインストールします。
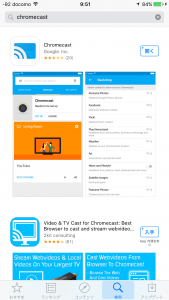
Chromecastアプリ
APPストアからアプリを入手しましょう。
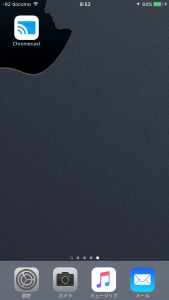
Chromecastアプリ
アプリをインストールするとこのようにアイコンが表示されます。
アプリを起動しましょう。
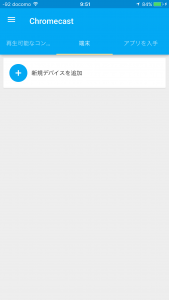
起動後の画面
Chromecastを起動するとこのような画面になりました。
「新規デバイスを追加」を選択します。
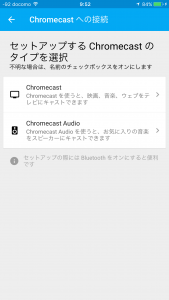
デバイスの選択
デバイスの選択画面に遷移します。
私はChromecast Audioを選択します。
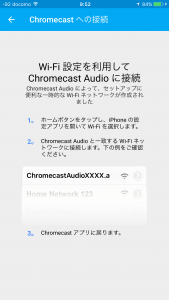
Chromecastとの接続
まずはChromecast Audioと接続をする必要があります。
接続方法はWi-Fiですので、この画面まで進んだらiPhoneのWi-Fi設定を変更しましょう。
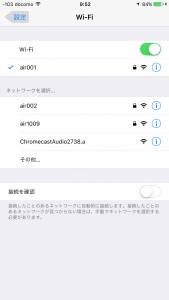
iPhoneのWi-Fi設定画面
iPhoneのWi-Fi設定画面に移動するとこのように「Chromecast Audioxxxx」というネットワーク(SSID)が表示されます。
このネットワーク(SSID)に接続するとChromecast Audioに接続ができるようになります。
問題なく、「Chromecast Audioxxxx」というネットワーク(SSID)に接続出来ました。
Chromecastアプリに戻りましょう。
Chromecastアプリに戻ると、このようにすでにChromecast Audioを認識しているはずです。
「次へ」をタップします。
いきなり音声出力のテスト画面に遷移します。
ここで「テスト用の音声再生」をタップして音が出力されれば成功です。
テストが完了したらこのような画面になります。
「聞こえた」をタップして次に進みます。
Chromecast Audioの名前を決定します。
ここは任意の名前をつけて下さい。
「次へ」をタップします。
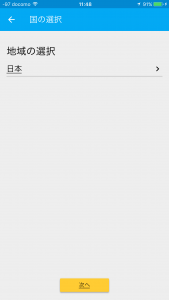
地域選択画面
地域を選択する画面になりますので、日本を選択して「次へ」です。
Chromecast Audioをどのネットワークに接続するか選択をします。
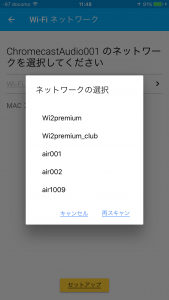
Wi-Fi選択画面
結構な数のネットワークを拾ってきますので、間違えずにご自宅のネットワークを選択しましょう。
最後にネットワークに接続するためのパスワードを入力して完了です。
「セットアップ」をタップして次に進みましょう。
先ほどの画面で「セットアップ」をタップするとこの画面になります。
この画面ですが、いくら待っていてもこのままの状態ですのでiPhoneのWi-Fi設定画面に戻って、iPhoneを自宅のネットワークに接続して下さい。
iPhoneを自宅のネットワークに接続してからChromecastアプリに戻ると、上の画像のようにChromecast Audioを認識していることを確認してください。
ここでChromecast Audioを認識していない場合は、Chromecast Audioが正しく設定されていないか、異なるネットワークに接続しているかなどが考えられます。
落ち着いてネットワークの接続先を確認してみましょう。
それでもダメならChromecast Audioの設定を初期化するしか方法が思いつきません。
Chromecast Audioの初期化は公式サイトに説明があります。
以下の方法で行ってください。(自己責任で行ってください!)
Chromecast Audio をスピーカーに接続した状態で、Chromecast Audio の側面にあるボタンを押し続けます。LED がオレンジ色に点滅し始めます。LED ライトが白に変わったらボタンを放します。Chromecast Audio の再起動が始まります。
続いてデバイスの設定を見てみましょう。
上の画面のようにChromecast Audioを認識した状態で、右のほうにあるアイコンをタップするとデバイス設定を選択できます。
デバイス設定画面はこのようになります。
「ゲストモード」には4桁の数字が表示されています。
ゲストモードを有効にした場合、同じネットワークに接続していなくても同じ部屋にいれば誰でもChromecast Audioに接続ができます。(4桁の番号を知っている必要があります)
プライバシーやセキュリティーの問題もありますので、ご自分だけでChromecast Audioを使用する場合、ゲストモードは無効にしておくことをお薦めします。
ゲストモードを無効にした場合、デバイス設定画面で「ゲストモード」には4桁の番号の代わりに「オフ」と表示がされます。
他の設定項目ですが、タイムゾーンや言語をタップするとこの画面から設定を変更することができます。
私は「音」の設定を「音を再生」から「フルダイナミックレンジ」に変更しました。
こちらのほうが高音質でキャストができるようになっているようです。(聞き比べはしていません)
その他は、Chromecastの使用状況をGoogleに送信するかも選択することができます。
ファームウェアのバージョンなども表示されます。
次ページからChromecast Audioを使ってみます。

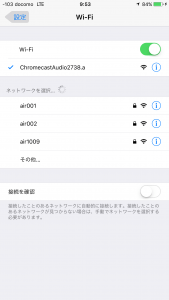
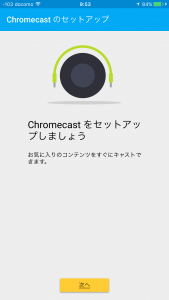
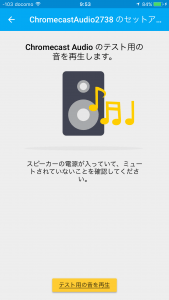
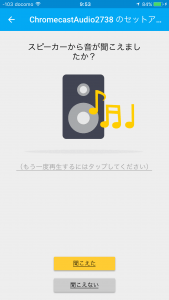
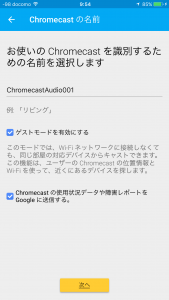
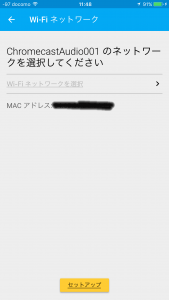
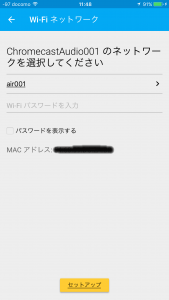
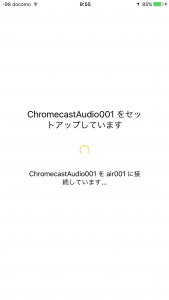
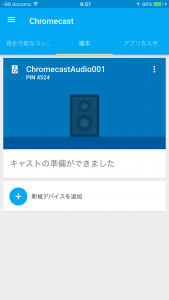
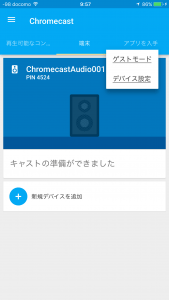
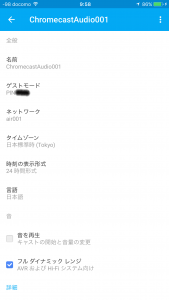
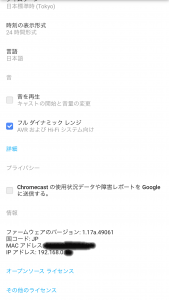


コメント