Windowsメニューの設定
はい。勝手にWindowsメニューと呼んでますがいいんでしょうかね。
スタートメニュー、ホームメニューでも通じるかなと思います。
画面左下のアイコンです。
Windows8では不評だったタイル型のMetroメニューをやめてWindows7までみんなが慣れ親しんだスタートメニューが復活しています。
ただし、いつものスタートメニューの横にWindows8でおなじみのタイル型メニューがくっつきました。
まずはこのタイル型のメニューを編集してみましょう。
どこでもいいのでメニューの上で右クリックをしましょう。
ここではStar Warsのアプリメニューで右クリックをしました。
「スタート画面からピン留めを外す」「サイズ変更」「ライブスタイルをオフにする」「タスクバーにピン留めする」という項目が表示されます。
「スタート画面からピン留めを外す」を選んでみましょう。
スタート画面から不要なアプリが消えてすっきりしました。
このようにスタート画面の編集を行うことが出来ます。
次に「ライブスタイルをオフにする」を選んでみます。
ライブスタイルをオフにスルを選ぶとアプリアイコン上で表示されるコンテンツが無効になります。
例えば、天気アプリなどは自動的に天気情報を取得し、表示するようになっています。
ニュースは最新のニュースを表示します。
この動作が煩わしいという場合は、ライブスタイルをオフにすることで解消されます。
Xboxアプリに注目してください。
ライブスタイルがオフだとこのようなアイコンになります。
ライブスタイルがオンだとこのようなアイコンになり、最新情報が色々と表示されます。
最新情報は一定期間はキャッシュされると思いますので極端にパソコンに負荷はかからないと思いますが、よりきびきびと動作させたい場合は、必要なアプリのアイコンのみを表示し、ライブスタイルをオフにすることをお薦めします。
次にサイズ変更です。
アイコンの大きさは大中小と横長を選択することが出来ます。
この画面ではアイコンを移動しています。
メニューグループの名称変更も簡単にできます。
メニューそのもののサイズ変更も簡単です。
メニュー画面の上部や横の部分にマウスカーソルを合わせてカーソルの形が変わったらドラッグアンドドロップで好みの大きさに変えればOKです。
メニュー画面の左側も同じ要領で変更してみましょう。
先ほどと同じようにピン留めを外したり、タスクバーに表示することが出来ます。
最終的に私のメニューはこのようになりました。
すっきりとしてる上に天気や株価、ニュースなどへのアクセスが速くなるので結構便利だと思います。
サイズも変更出来ますし、今までに比べたらかなり使いやすくなったなというのが正直な可能です。
最後に紹介するのはWindowsメニューアイコン上での右クリックです。
必要なものはここに出てきてるかなという感じです。
管理者がよく使うコマンドプロンプト、コンピューターの管理、タスクマネージャーをここから起動することが出来ます。
次にシステム設定を見て行きましょう。
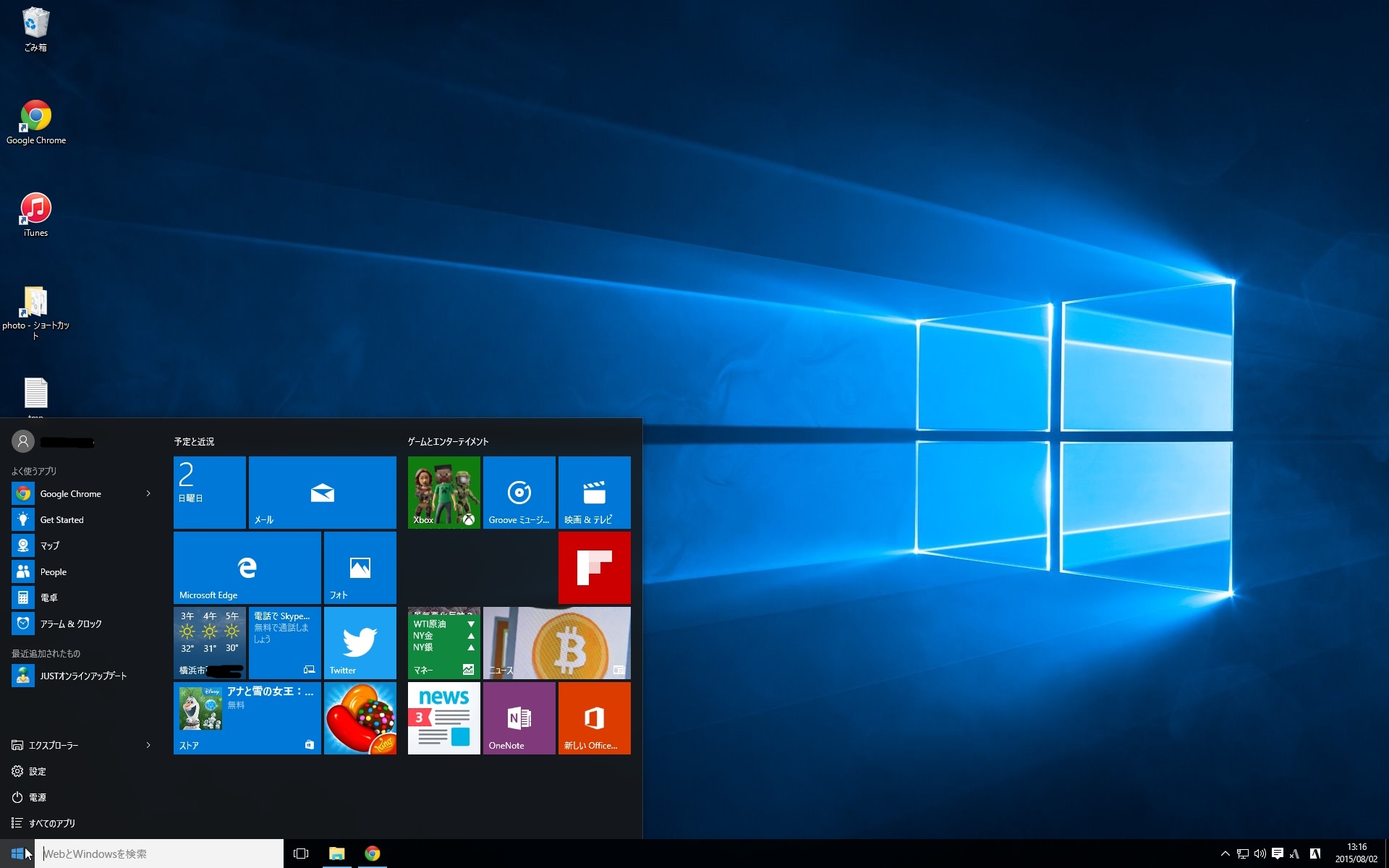
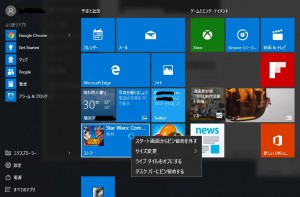
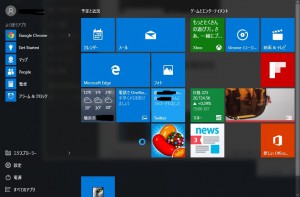
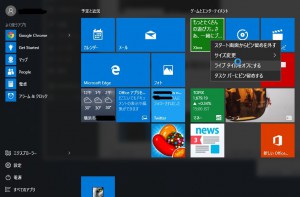
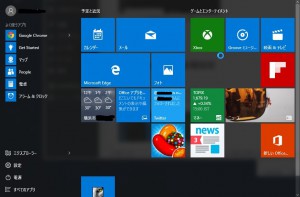
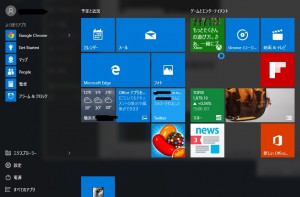
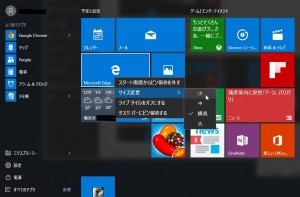
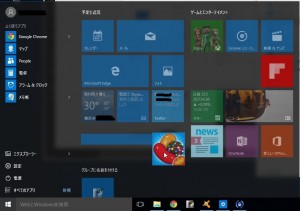
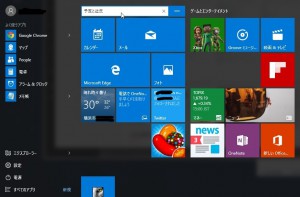
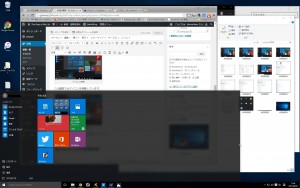
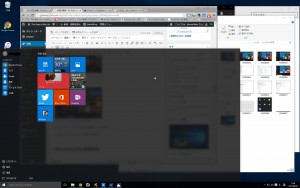
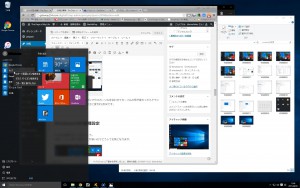
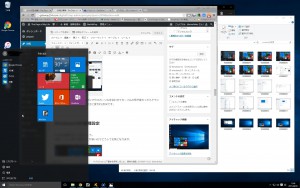
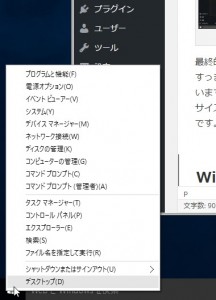
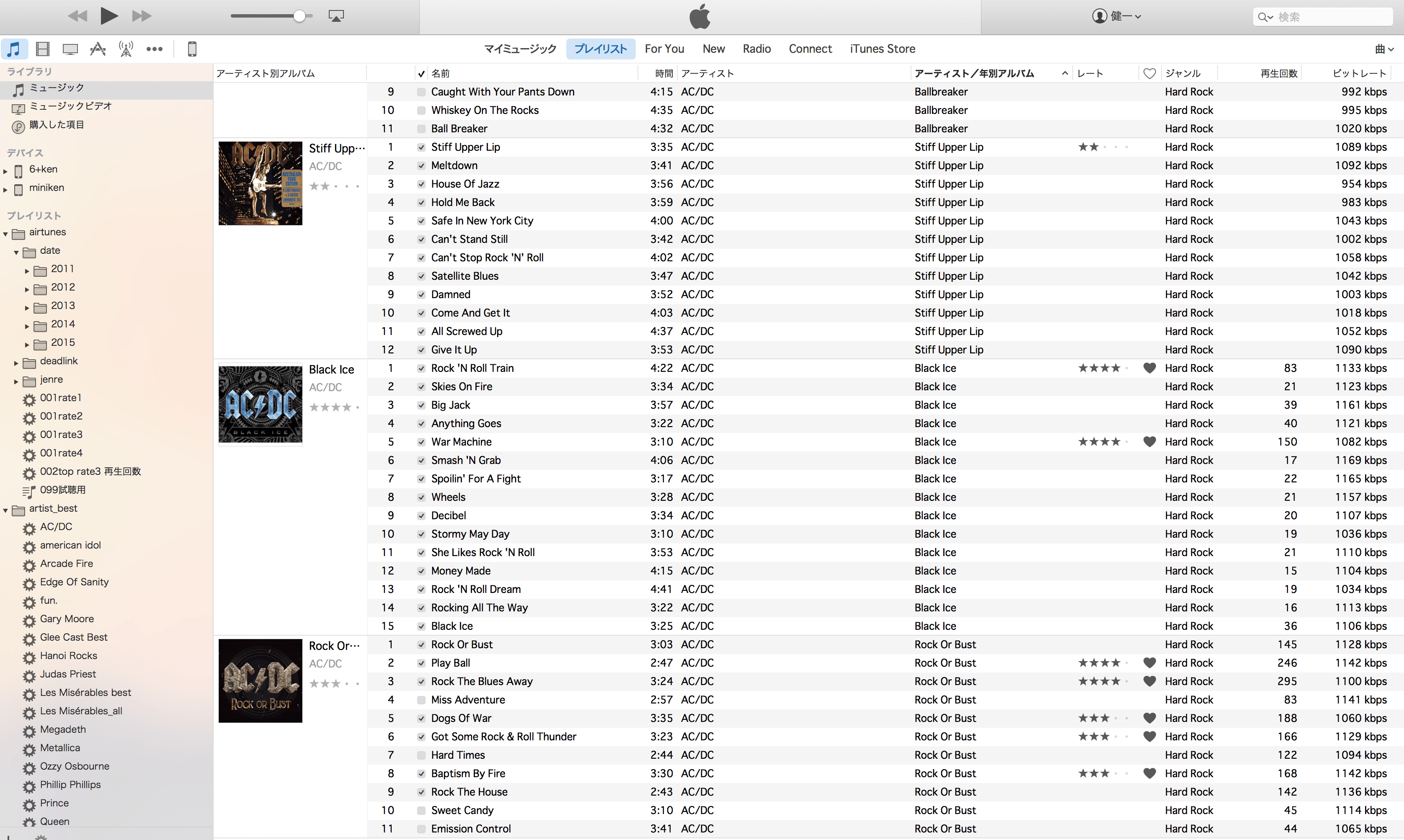

コメント