ついにATOK for iOSがATOK Syncに対応しました!
ATOK Syncの詳細は公式サイトを参考にしてください。
ATOK Passport最大三ヶ月無料キャンペーンも始めたようですね。キャンペーンサイトを参考にどうぞ。
私は長いことATOK Passport契約をしてますが、Mac、Windows PC、Androidで辞書に登録した単語を共有出来るのでとても便利に使ってます。
今後はiPhoneとiPadでも同期が出来るのでますます便利になります。
ATOKのダウンロードはこちらからどうぞ。
ATOK SyncとはWindowsやMac版のATOKと学習した単語を同期する機能です。
一度、Mac版のATOKで学習した単語はJust Systemsのサーバに送信され、早期をするタイミングで他のデバイスのATOKと共有されます。
デバイスごとにいちいち単語を登録しなくてもよくなるのでとても便利です。
iPhoneでの設定方法を紹介します。
まずはAPP StoreからATOK for iOS 1.3.0をインストールします。
インストールが完了するとアプリを起動できるようになります。
起動直後の画面にこれまでなかった「ATOK Sync」メニューが表示されますのでタップします。
ATOK Syncの初期画面です。
画面上部に「ATOK Syncを有効にする」というメニューが表示されますので有効にします。
画面下部にはATOK Syncの説明が記載されています。
ATOK Syncを有効にするとアカウント設定画面に遷移します。
アカウントはあらかじめ用意しておきましょう。
アカウントを登録するとすぐに同期を開始します。
同期が完了すると共有した単語の数が表示されます。
これでATOK Syncの設定は完了です。
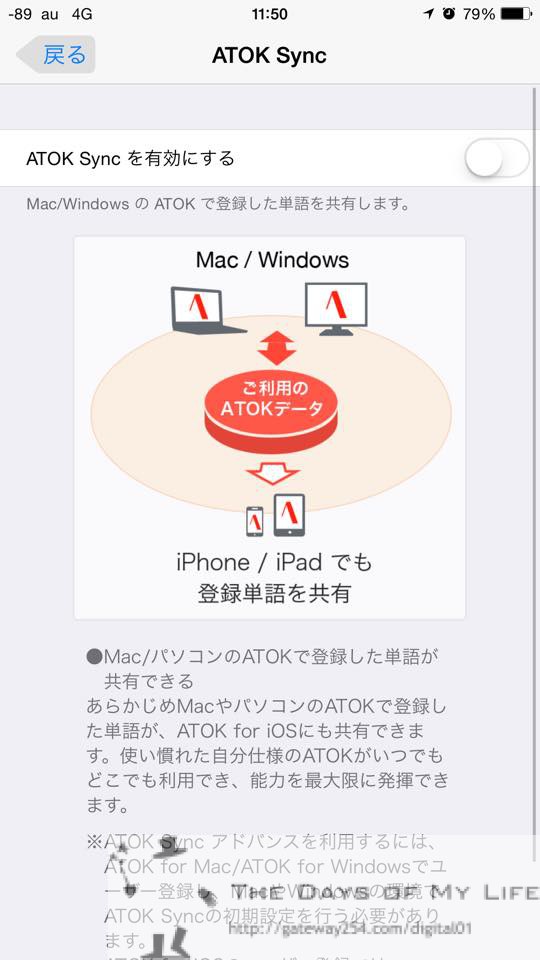
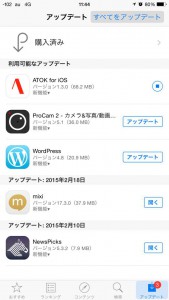
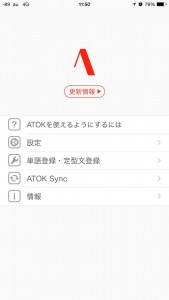
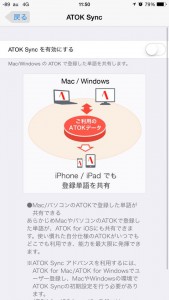
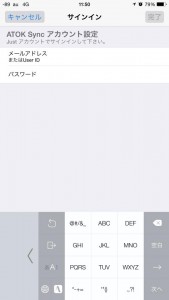
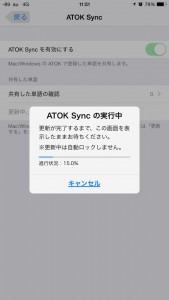
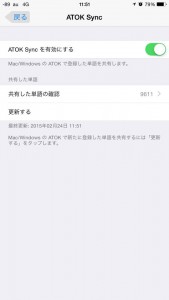


コメント