XLDの設定を変更
前回紹介したとおり、私はオリジナルと同じサンプルレートで取り込むようにしています。
これでは、ハイレゾではなく普通のAppleロスレス音源になってしまうため、XLDの設定を変更します。
XLDのメニューに戻って環境設定を開きましょう。
環境設定画面が開いたら「一般」他部に移動します。
「一般」タブに「出力フォーマット」という設定がありますが、Apple Losslessを選択する画面の横に「オプション」 というボタンがあるのでこれをクリックしましょう。
オプション画面を開くと44.1kHzで取り込む設定になっています。
ここを変更します。
設定値は自由に選択してください。
私はしばらくは96kHz/32bitで取り込もうと思っているので、上のような設定画面となります。
「OK」ボタンを押して環境設定画面から抜けましょう。
楽曲ファイルの変換とiTunesへの登録
ここまで楽曲ファイルの変換とiTunesへの登録をするだけです。
おなじみの「変換する」ボタンを押すと変換が始まります。
変換はCDの取り込みと違って速いです。
変換が完了したら環境設定で指定したフォルダにハイレゾ化したファイルがあるはずなので、コピー&ペーストでiTunesに登録します。
ファイルサイズが大きいのがわかりますね・・・
iTunesに登録中です。
iTunesへの登録が完了しました。
ビットレートとサンプルレートを見るとちゃんと認識されてますね。
早速Audirvanaで再生してみます。
注目して欲しいのはAudirvana画面の左下です。
しっかりとApple Lossless32/96kHzと表示されてますね。
大成功です!\(^O^)/
残念ながらこの時はAppleTV経由でONKYOのTX-NR936というAVアンプで再生したので DACの表示は24/44.1kHzとなっていますが、VANTAM Redに出力してやれば、32/96kHzに表示が変わるでしょう。
これにてめでたくWAVファイルをハイレゾ化することに成功しました。
と言ってもこれは正当なハイレゾ音源ではなく、アップサンプリングした音源ですので最初からハイレゾ音源として録音、配信された音源と比べたら音質は落ちます。
冒頭にも書いたように、いわゆるえせハイレゾなのでそこは間違えないようにしてくださいませ。
メリットとデメリット
メリットとデメリットをまとめておきます。
メリット
- 音質が良くなる
- iTunesでハイレゾファイルが扱える
- アップサンプリングが不要になる
デメリット
- ファイルサイズが大きくなる
- iPhoneに転送する場合はHF Playerなどのハイレゾ再生アプリが必要
- あくまでもえせハイレゾ
メリットですが、iTunesでハイレゾファイルが扱えるのは便利です。
例えば、iTunesから今回登録したハイレゾファイルをAudirvana経由で再生することが出来ますし、iTunes単体で再生することも可能です。(FLACやDSDの場合は不可)
実際にiTunes単体でAppleTVに飛ばしてみましたが、問題なく再生できました。
今まで、VANTAM RedやAudirvanaでアップサンプリングしてましたが、既に96kHz/32bit音源のため、アップサンプリングが不要となるのもメリットのひとつかなと思います。
ただし、ここはひとつ疑問があって、今回のようにXLDでアップサンプリングするのとVANTAM Red、Audirvanaでアップサンプリングするのはどれが音質が良いんでしょうね。
なんとなくハードウェア処理のほうがいいのかなと思うので、VANTAM Redでアップサンプリングするのが一番いい気がしてます。
ただ、AudirvanaからAppleTVに飛ばすような環境だったら、最初からアップサンプリングして置いたほうが良いのかなと思います。
そもそもAudirvanaもVANTAM Redもない環境だったらメリットのほうが大きいですね。
デメリットですが、一番大きいのはiPhoneなどのiOSデバイスに転送できないことだと思います。
iOSは96k/32bitの音楽ファイルを音楽ファイルとして認識しないのでHF Playerなどに別途ファイルを転送する必要があります。
ここは非常に不便です。
代替え案としてはiOSが対応している48K/24bitに変換することですね。
このサンプルレートとビット深度であれば、iOS標準の音楽再生アプリで再生することが可能です。
MacとiTunes、iPhoneがサポートする標準でハイレゾ音源をサポートすると音質や使い勝手がさらに良くなると思いますが、現状ではやや不便ですね。
今年のWWDCではハイレゾに対応してくれることを願いつつ終わりにします。
Mac用の高音質再生ソフトのAudirvanaに関する記事も参考になれば幸いです。
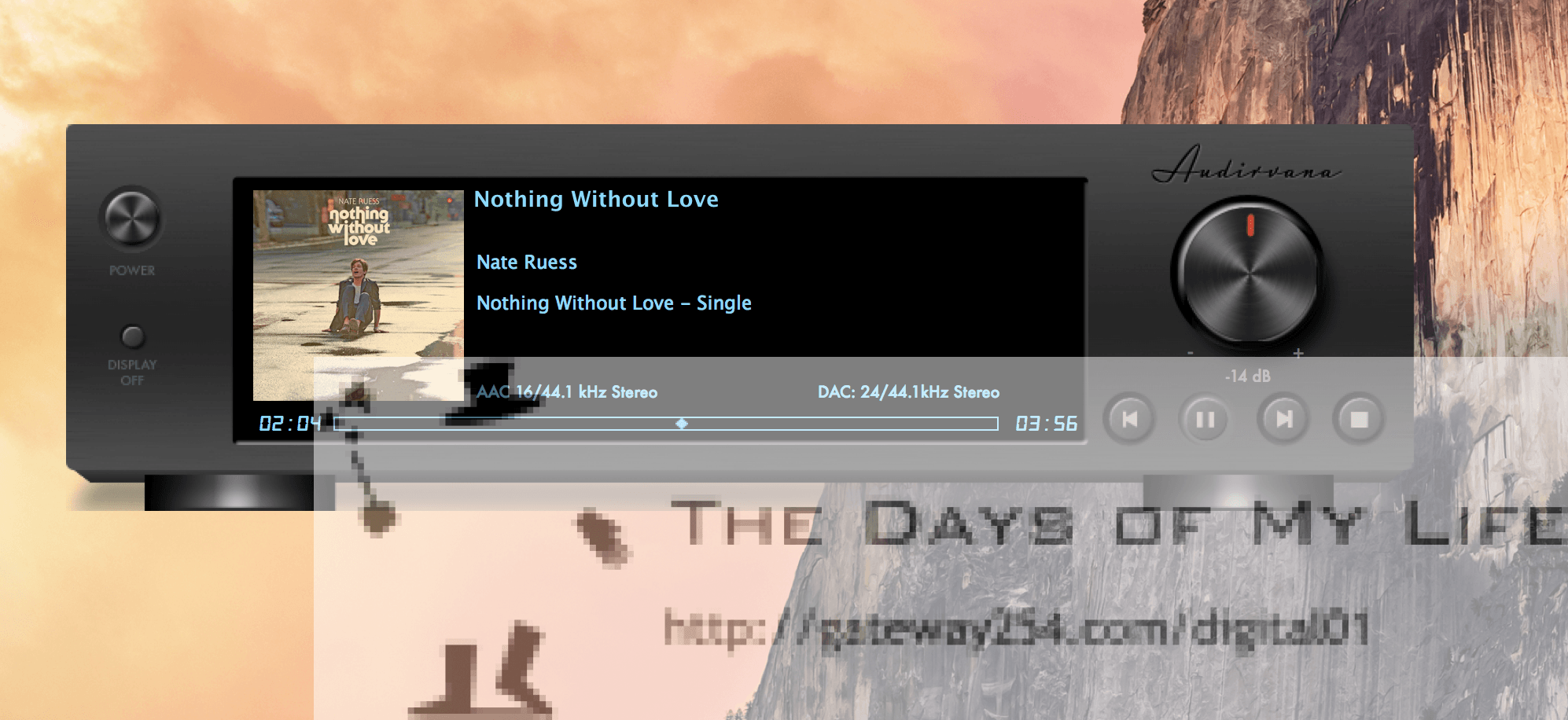
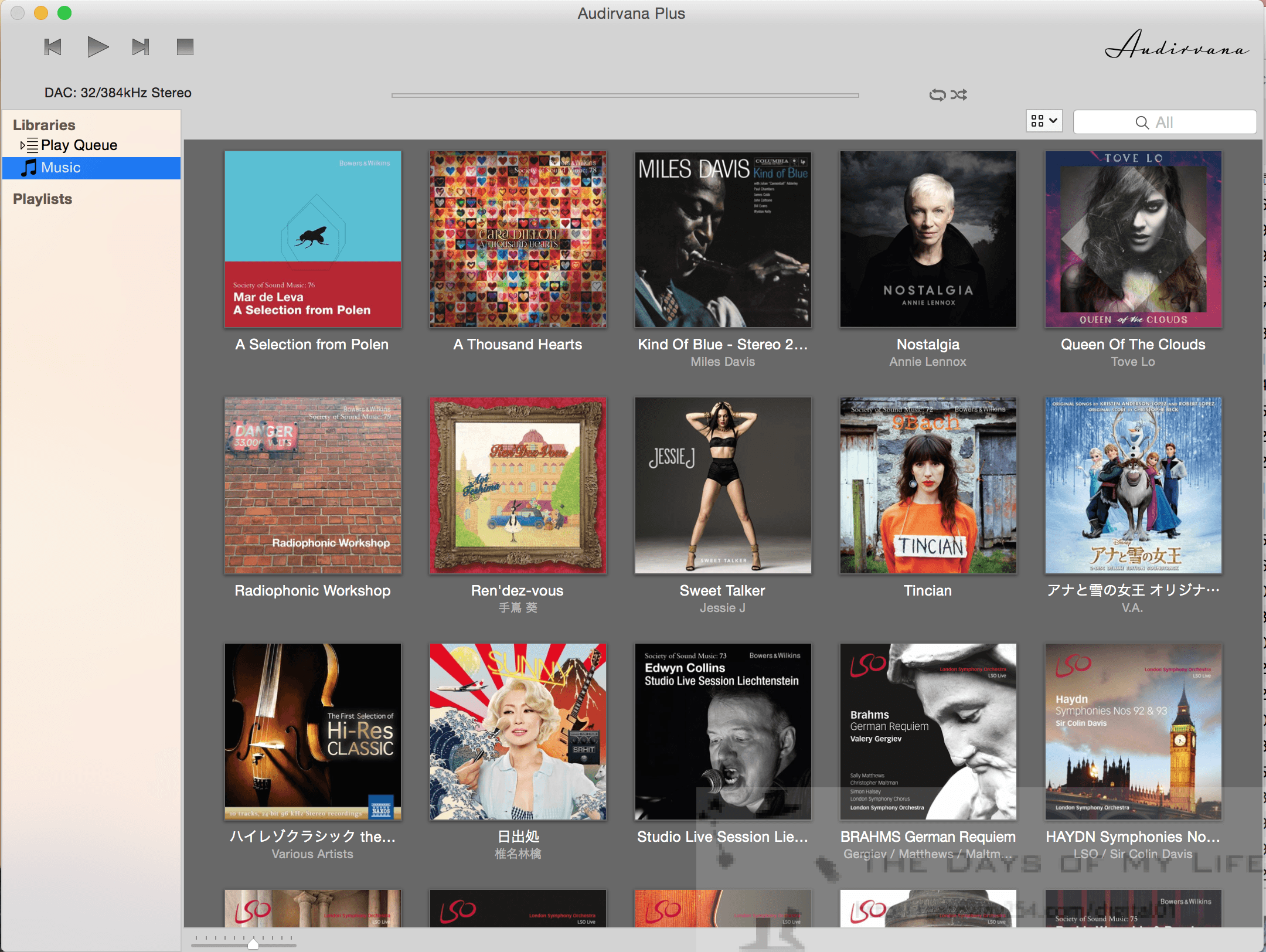
Macを使って自宅でどのように音楽を聴いてるかについてもまとめています。

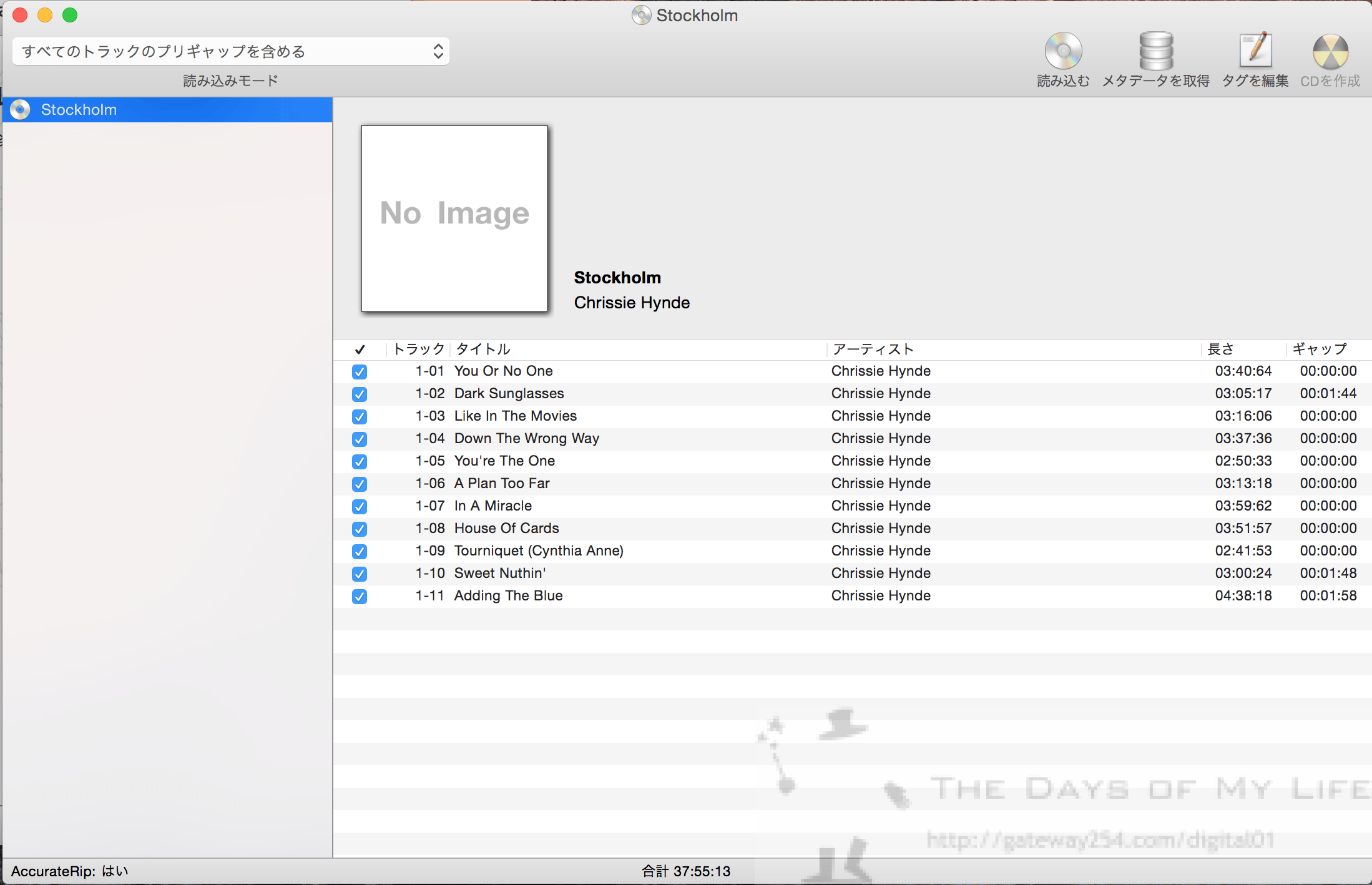
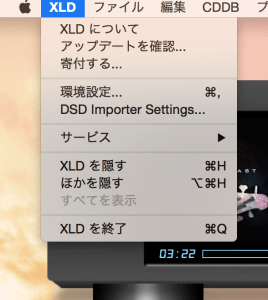
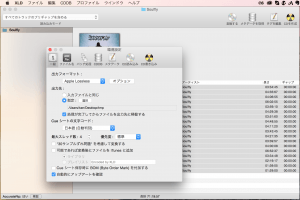
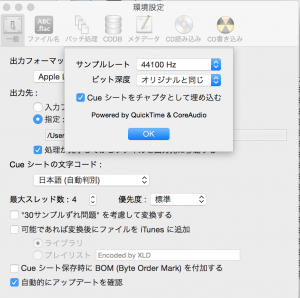
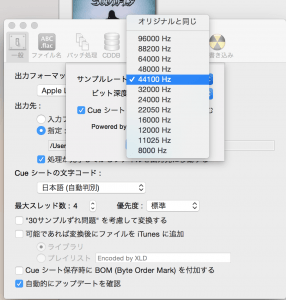
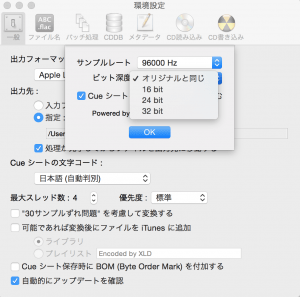
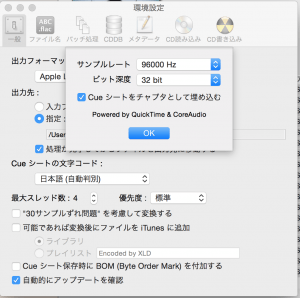
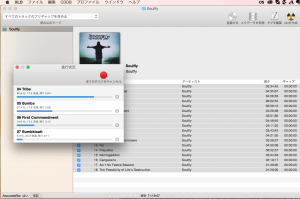
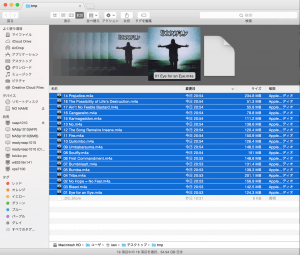
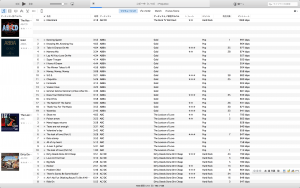
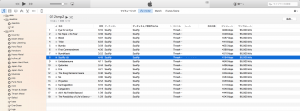
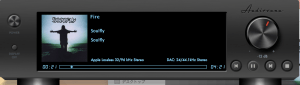


コメント