設定をしてみる
前述の公式マニュアルを見るとマルチチャンネルの設定が出来るようなのでやってみました。
マルチチャンネルの設定はAudirvanaではなくMac OSのAudio MIDI設定から行います。
まずはLaunchpadを開いてみましょう。
Launchpadを開くと「その他」というアイコンがありますのでクリックします。
「その他」メニューを開くと「Audio MIDI 設定」というアイコンがあるのでこれをクリックします。
Audio MIDI 設定の画面です。
Airplay、内蔵マイク、内蔵出力の他にHDMIが追加されました。
HDMIでAVアンプと接続していない状態では「HDMI」というデバイスが表示されません。
次に「スピーカー構成…」というアイコンをクリックしてみましょう。
デフォルトでは「ステレオ」というタブが選択されてると思いますが、「マルチチャンネル」タブをクリックしてみましょう。
このような画面に遷移します。
恐ろしいことに我が家のスピーカー構成がそのまま表示されました。
これはAVアンプを導入するときにスピーカーのセッティングをしますので、その情報を持って来てるのでしょうね。
なかなか賢いと感心してしまいました。
ちょっと遊んでみましょう。
最初の「Audio MIDI 設定」の画面に戻るとソースに「TX-NR636」と表示されていますね。
機器名もHDMI経由で転送されているようです。
「フォーマット」というプルダウンをクリックすると出力するサンプルレートを変更することが出来ます。
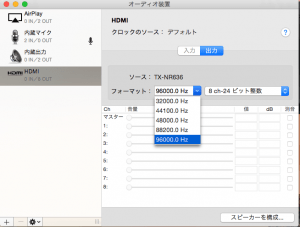
サンプルレート設定画面
同じようにビット深度も変えられるようです。
わかりやすく比較するためにAirplayの「Audio MIDI 設定」を見てみましょう。
こんな感じです。サンプルレートは44.1kHzしか選択できませんし、ビット深度も「2ch 16ビット」から変更が出来ません。
次にHDMIのスピーカー構成をいじってみましょう。
デフォルトでは「7.1 リアサラウンド」となっています。
上のスクリーンショットのように「7.1 リアサラウンド」以外の選択肢が出てきます。
ステレオは純粋に2ch再生をするんだと思います。(断定できなくてすいません)
5.1chはフロント×2、センター、サラウンド×2の5チャンネルとサブウーファーを加えた5.1chで再生するんだと思います。
6.1chと7.1chも出力するスピーカーの構成が変わるだけですかね。
4チャンネルと6チャンネル、8チャンネルはAVアンプ ONKYO TX-NR636の持つ機能ではないかと思います。
TX-NR636で音楽を聴くときにいろんなモードを選択できるんですが、その中に「ALL ch STEREO」という選択肢があるので、4チャンネルは四つのスピーカーからそれっぽく出力し、6チャンネルは6つのスピーカーで、8チャンネルはすべてのスピーカーでそれらしく出力するのだと思います。
なお、スピーカー構成を8チャンネルに変更すると以下の画面になりました。
先ほどの7.1chと比較するとスピーカーの配置が換わってますね。
これもAVアンプからAudirvanaに情報が送られてるのでしょう。
マルチチャンネルのメリットとデメリット
Audirvanaのマルチチャンネル機能を見てきました。なかなか楽しいですね。
メリットは音質向上だと思います。
無線LAN経由で音源データを転送するAirplayと、有線で転送するHDMIを比べたら有線のHDMIが有利なのは検証をするまでもなく明白なんですが、Airplayと違ってAudirvanaがスピーカー構成を認識した上で音を出力することが音質向上につながってるのかなと思いました。
よって、解像度なんかは変わらないのですが、サブウーファーに対する出力や音場が良くなったのは納得です。
スピーカー構成を把握できればAudirvanaもより正しい音場で再生することが可能ですからね。
デメリットについても書いておきます。
私はMacとAVアンプをHDMIケーブルで接続しました。
AVアンプの先にはテレビも接続されているんですが、テレビの電源を消してしまうと音が出なくなってしまいます。
この現象はAVアンプかMacのうちどちらかがテレビの電源が消えたのでHDMIの信号を止めることによって起きるようです。
「Audirvana→Mac→HDMI→AVアンプ→各スピーカー」と音を出してる場合、テレビにはMacの画面が表示されるんですが、電気の無駄なのでテレビは消しておきたいんですけどね・・・。
それとこれは私が使用しているAVアンプの仕様かもしれませんが、音量をAudirvanaで変更出来なくなります。
AVアンプ側でしか音量がコントロール出来ないです。
長くなりましたが、個人的にはHDMIで直接接続し、マルチチャンネル再生するのが気に入りました。
ただし、デメリットもあるので私が望む環境にするにはDDCを買って「Audirvana→Mac→DDC→光ケーブル→AVアンプ→各スピーカー」とつないだほうがいいのかなと思います。
実際に出来るかどうかはわかりませんけどね。
ちなみに「Audirvana→Mac→VANTAM→光ケーブル→AVアンプ→各スピーカー」とつなぐことは出来るんですが、この場合、AudirvanaがVANTAMをDACと認識するのでマルチチャンネル再生にはなりません。
検証のためにDDCと光ケーブルを買うのもなんだかなと思いますが、機会があればやってみたいと思います。
それとMacBook ProとAVアンプの間はちょっと距離があるので、長めのHDMIケーブルを買いました!
これは別途紹介したいと思います。
以上で今回の記事は終わりにします。
以下の記事も参考になれば幸いです。
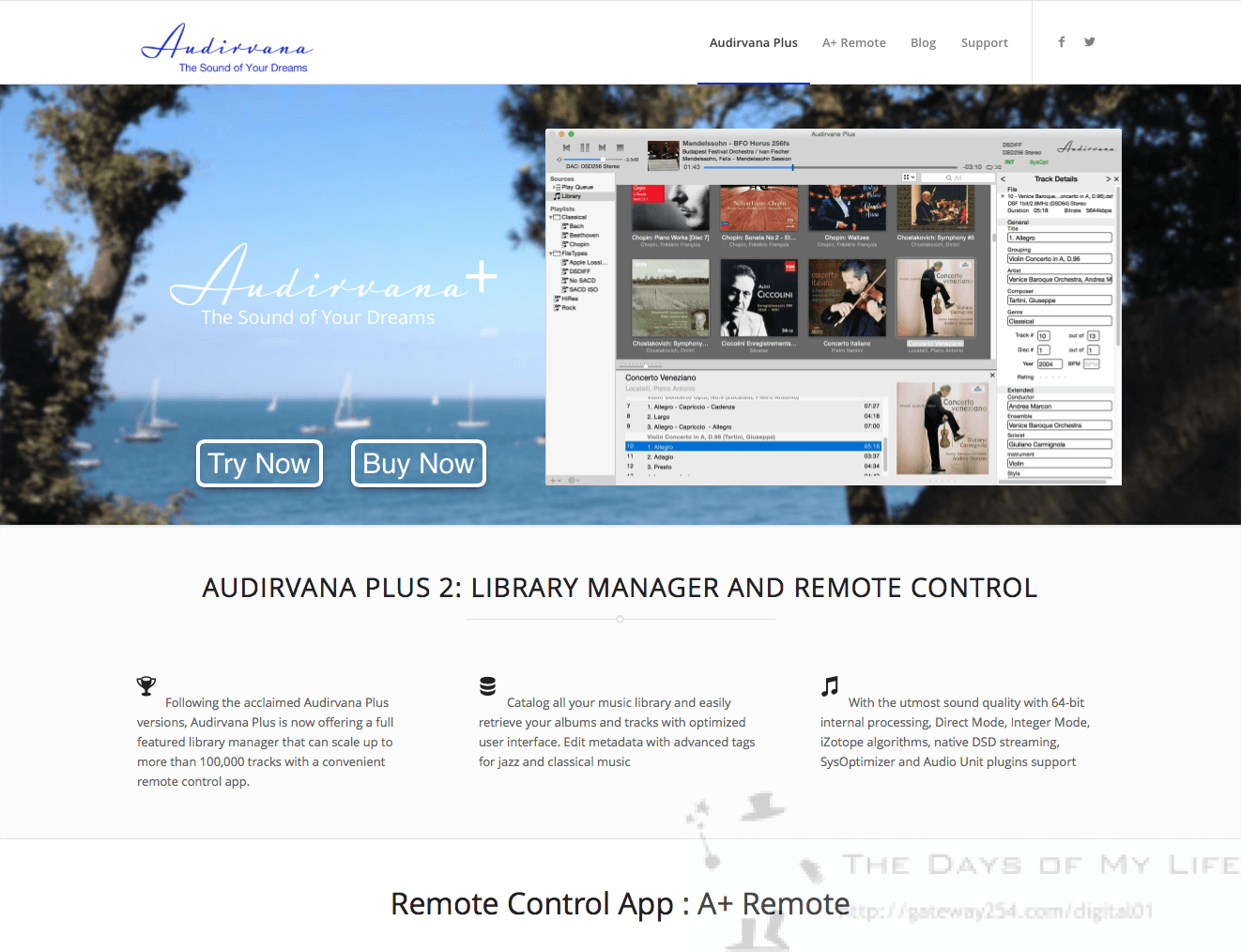
Audirvanaのインストールから設定やiTunes Modeなど基本的な使い方について解説をしています。
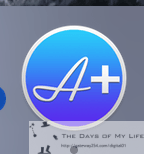
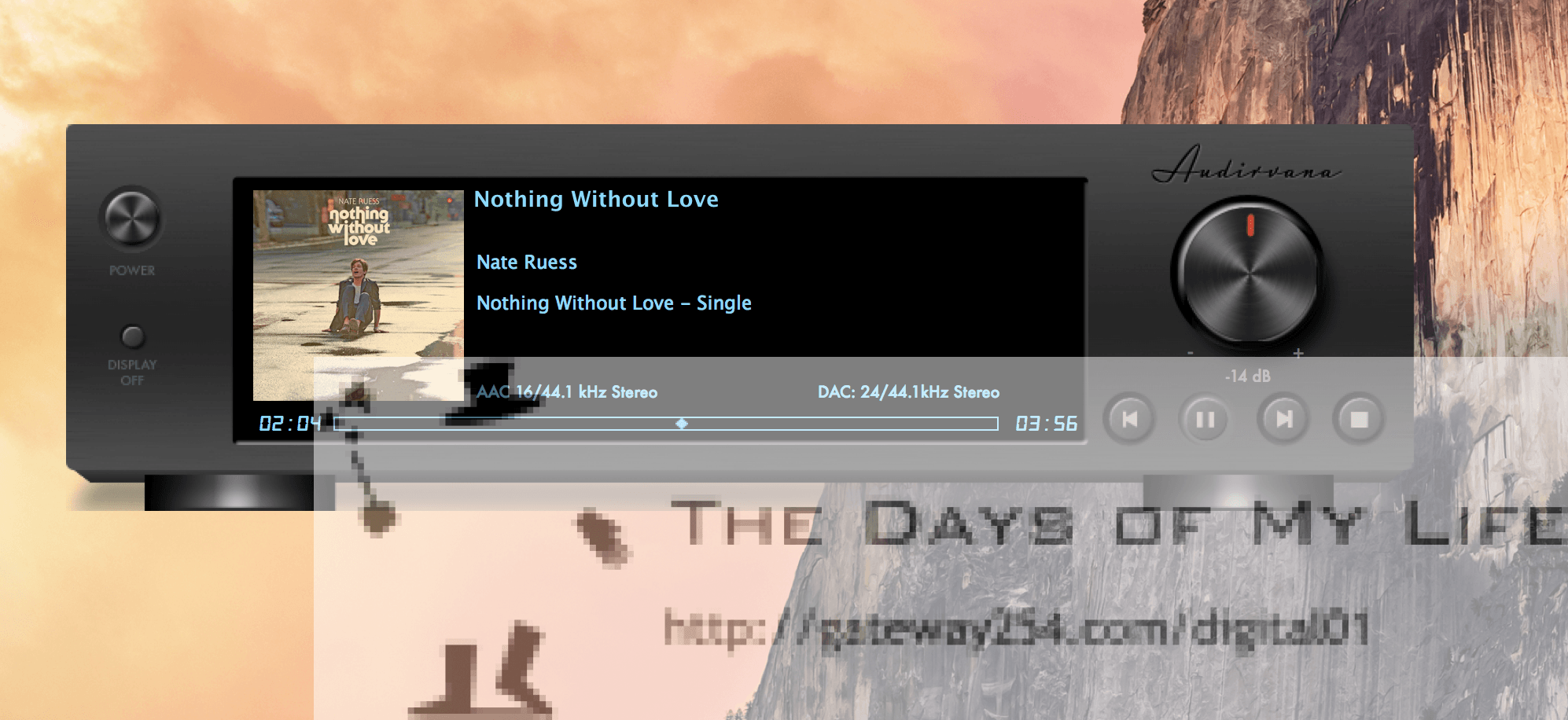
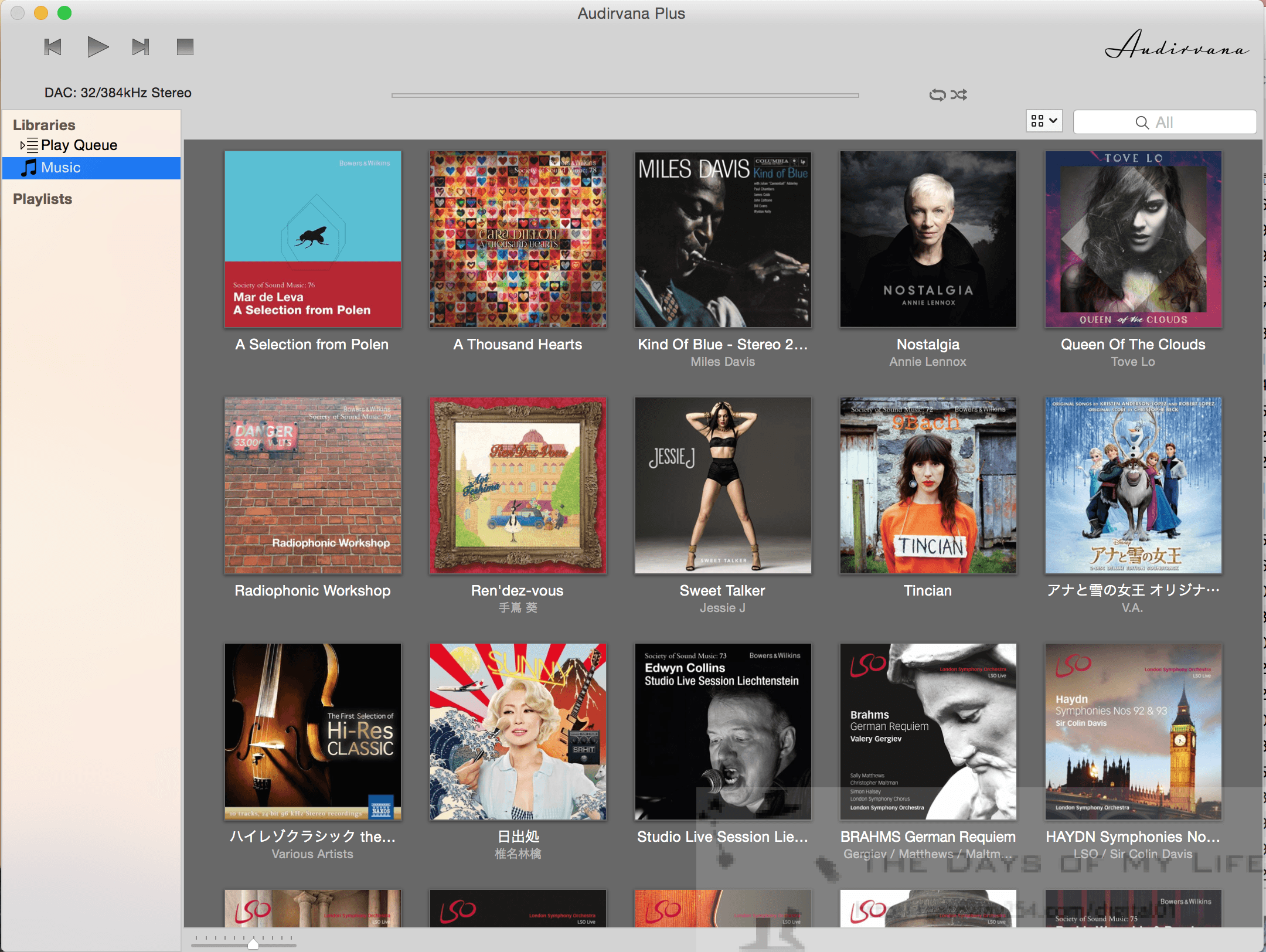
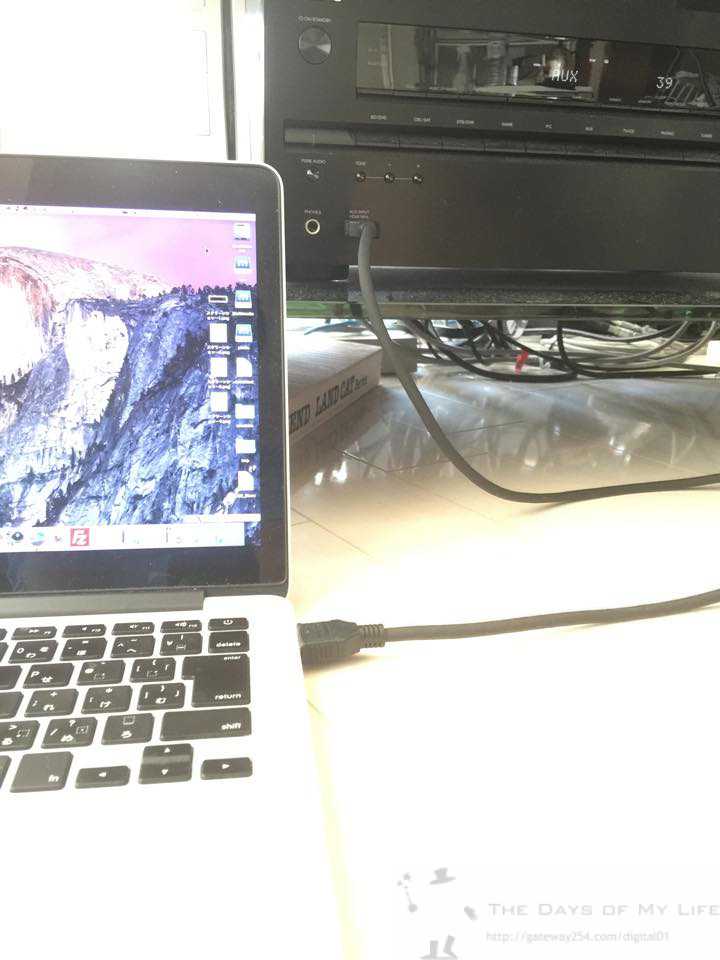
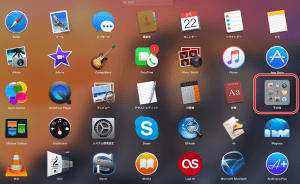
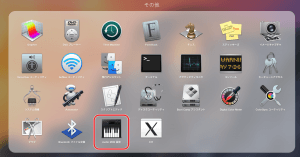
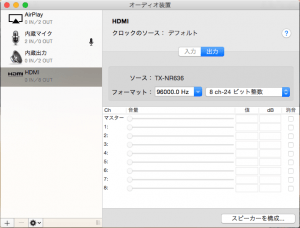
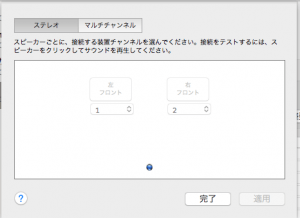
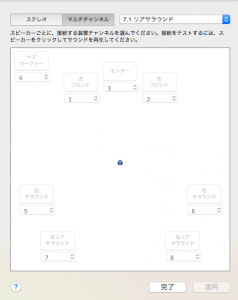
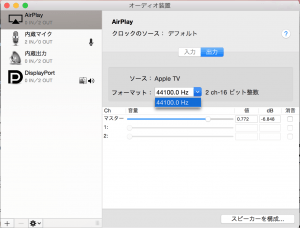
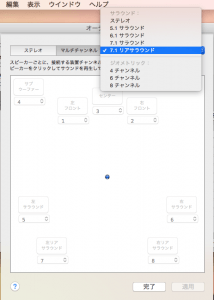
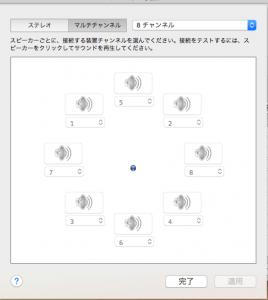


コメント