SoundRoid VANTAM Redを購入したので前から入れてみたいと思っていたMac用の音楽再生ソフトAudirvana Plusを導入してみます。
狙いはiTunesで再生できないハイレゾ音源やDSD音源を再生することです。
もちろん、普段使っているロスレス音源の再生音質も良くなることを期待してます。
ちょっとiTunesにも飽きてきたし、iTunesから脱却する方法を模索してるのも理由のひとつです。
iTunes Storeでいつまで経ってもハイレゾはおろかロスレス音源が配信されないので、今のうちからいろんな再生ソフトを試しておきたいと思ってます。
なお、本記事はAudirvana 2.0.10に基づいて記載しています。
バージョンアップに伴いインストール方法や設定方法が変わる可能性があります。
Audirvana Plusとは
簡単に紹介しておきます。
Audirvana PlusはMac用の音楽再生ソフトです。
再生をするだけならiTunesで充分なんですが、Audirvana Plusは高音質というところがポイントです。
さらに扱うことの出来るファイル形式がWAVE, AIFF, Apple Lossless, FLAC, WavPack, APE, Cue Sheets, M4A, MP3, DSDと多岐にわたっています。
「フォルダの自動同期」「メタデータの編集」「スマートプレイリスト」などといった再生ソフトとしての当たり前の機能も当然有しています。
高音質については「サンプリング周波数の自動切り替え」「オーバーサンプリング」「オンメモリー再生」「OS Xのバックグラウンドアプリの一時停止」「64ビット演算処理」などの機能で実現しています。
Airplayも使用出来ますし、USB DAC経由で再生をすることも出来ます。
Macで高音質に音楽を楽しむならAudirvanaというくらい有名なソフトです。
ダウンロード
早速、ダウンロードしてみましょう。
まずは公式サイトに飛びます。

公式サイトに飛んだら「Try Now」をクリックします。
いきなりライセンスを購入する場合は「Buy Now」です。
私は試用をしてから買おうかなと思ってます。
ダウンロード画面に遷移するので「I fully agree with the above terms」をクリックします。
ダウンロードが完了したらdmgファイルをクリックしてインストールを開始します。
インストール
bmgファイルをクリックすると使用承諾画面が表示されますので「Agree」をクリックします。
「Agree」をクリックするとこの画面に遷移します。
ここでは、「Audirvana Plus.app」を「Applications」にドラッグアンドドロップします。Applicationsフォルダを開いて「Audirvana Plus.app」を実行します。
確認画面が表示されるので「開く」をクリックします。
ライセンスの確認画面が表示されます。
ライセンスを既に持っている場合は、ライセンスファイルをloadしてください。
私は「Request Trial」を選択します。
上の画面のように試用ライセンスが発行されます。
4月4日まで試用できるようです。
これにてインストールは完了です。
初回起動
早速Audirvanaを起動してみましょう。
初回のセットアップ画面です。
いきなりこんなこと言われても・・・という感じですね。
とりあえず、「OK」を選択します。
ノリノリでライブラリへの音源追加方法を教えてくれます。
サクッと「OK」をクリックしましょう。
フォルダ選択画面が現れますので音楽ファイルを入れているフォルダを指定します。
ここは環境によって違うので自分が音楽ファイルを保存しているフォルダを間違いなく指定しましょう。
私の場合は、NASに音楽ファイルを保存しているのでNASのパスを指定します。
ここでちょっと時間がかかりました。
おそらくフォルダの容量や構成を確認してるんだと思います。
少し時間が経ってから「Done」をクリックします。
初回セットアップはこれで完了です。
後からでも変更は可能なのであまり難しく考える必要はないです。
Audirvanaのアイコンをクリックしてプレーヤーを起動しましょう。
起動したのはいいんですが、いきなり何をしていいかわかりません・・・。
ここは落ち着いてiTunesでプレイリストを再生するとあっさりと音が出ました。
音楽が再生されるとAudirvanaの画面も変わりました。
とてもシンプルですが、これがAudirvanaのプレーヤー画面です。
すごく昔のWinampを思い出してしまいました。
再生音ですが、心なしかiTunesよりもいい音です。
まだなにも設定してないので、プラシーボ効果でしょうね。(笑)
こんな感じでダウンロードからインストールは簡単に終わりました。
Audirvana Plus 3がリリースされました。導入方法は以下の記事を参考にしてください。(2017/03/12追記)

以下の記事でAudirvana Plus 2の詳細な設定方法を紹介しています。
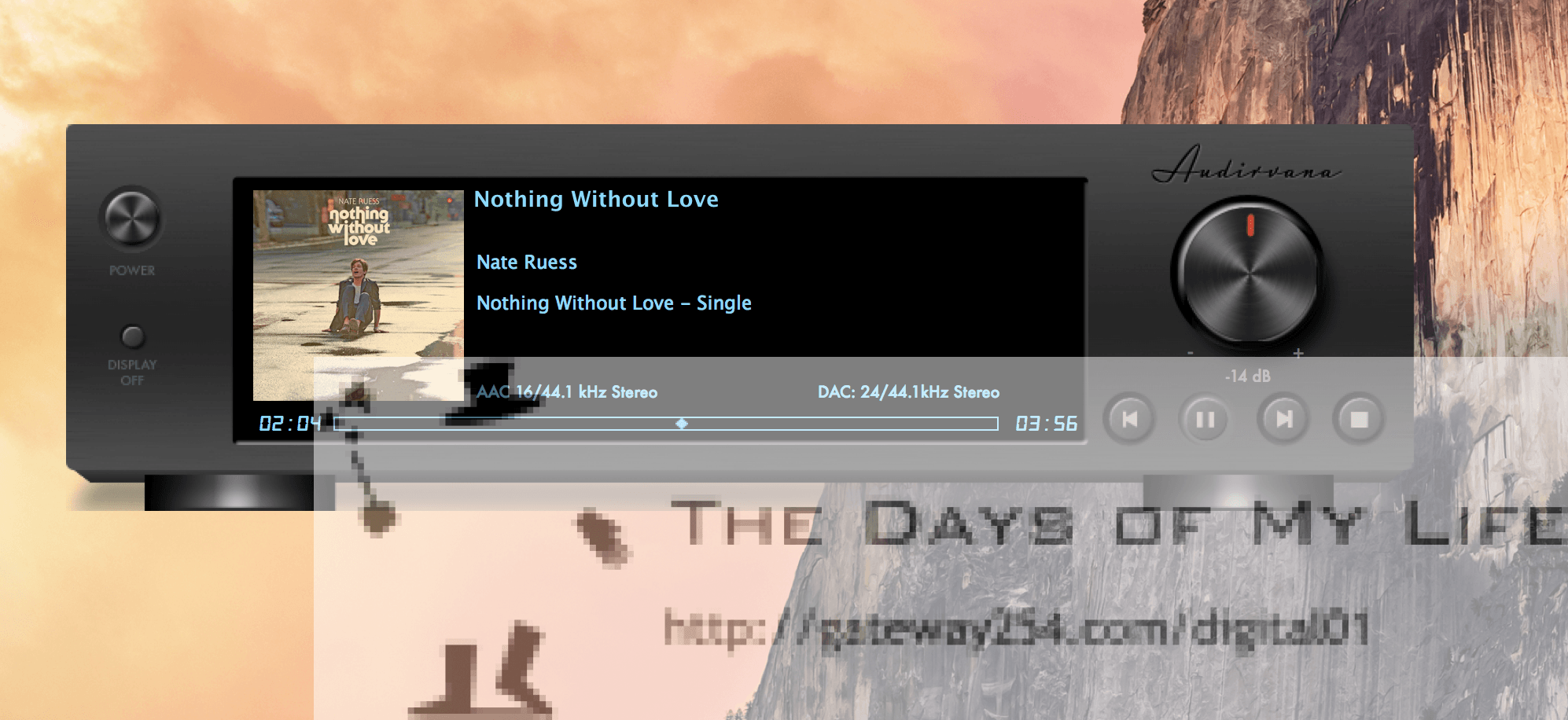
自宅での音楽再生環境は以下の記事を参考にしてください。

Audirvana Plus 2.2.1についてレビューを書きました。
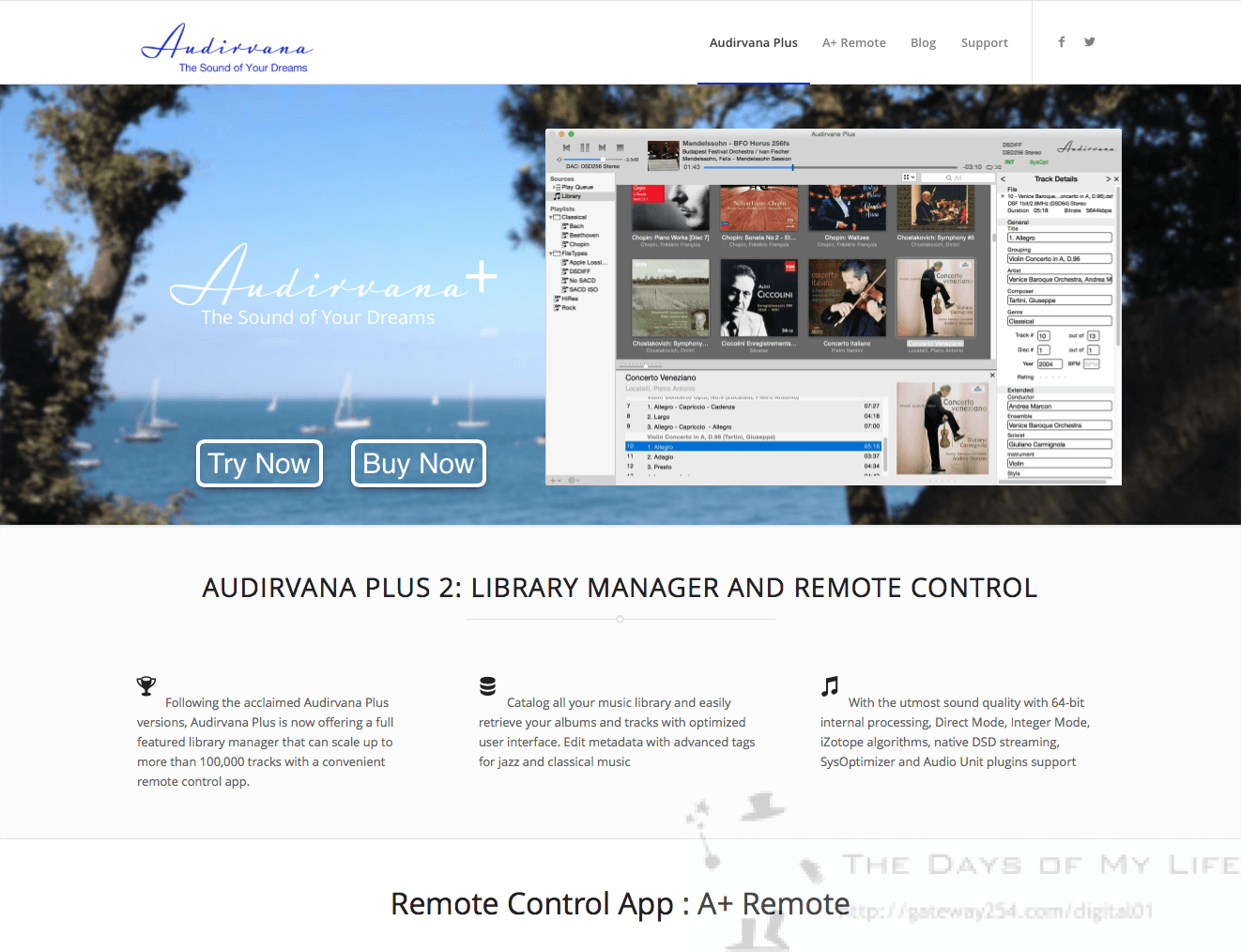
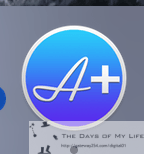
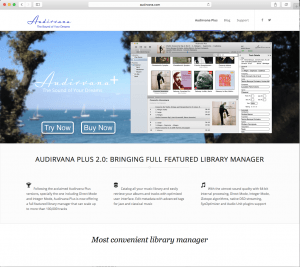
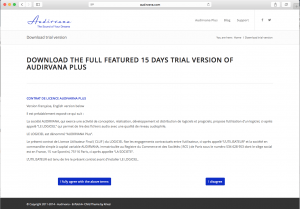
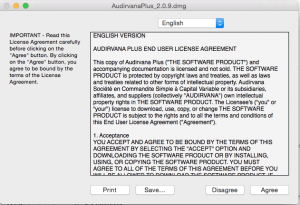
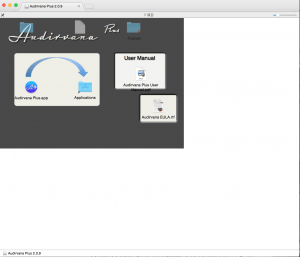
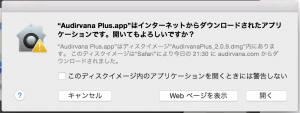
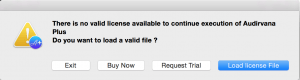
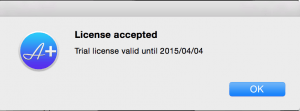
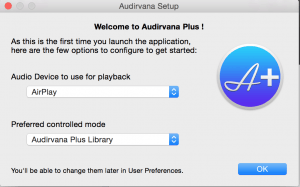
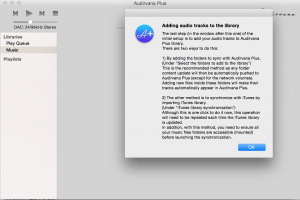
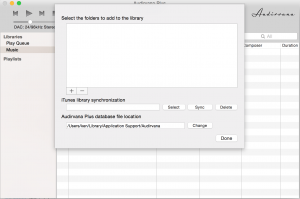
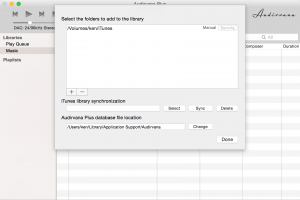
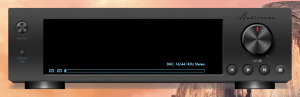
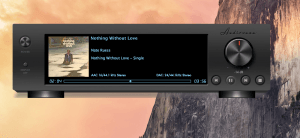


コメント
[…] Mac用音楽再生ソフトAudirvana Plusを導入してみる […]