年末ということもあってMac用の外付けUSBハードディスクを購入しました。
私が使用しているMacBook Proは128GBのSSD搭載のため、ディスク使用量を節約する必要があります。
128GBのSSDにはシステムやアプリを動作するために必要なファイルのみを保存し、その他のファイルはNAS(Network Attached Storage)に保存しています。
NASはネットワーク経由でファイルの共有ができる点においてはとても便利なのですが、速度が遅いことがデメリットです。
一昔前に比べたらNASも随分と速くなったと感じますが、USB3.0にはかないません。
今回、外付けのUSB HDDを購入したのは、NASに保存している使用頻度の高いファイルを保存するためです。
使用頻度の高いファイルは「iTunesのライブラリ」です。
この記事では外付けUSB HDDのフォーマットからiTunesライブラリの移行をどのように行ったかを紹介します。
なお、この記事はMac OS 10.11.2 El CapitanとiTunes12.3.2.35の環境で記載しました。
Mac OSとiTunesのバージョンが違う場合は、操作方法が違うこともありますのでご了承ください。
外付けUSB HDD WD Elements
今回購入したのはハードディスクメーカーとして有名なWestern Digital社の外付けUSB HDDです。
ポイントは「小型、軽量である」こと。
USBから給電ができる「USBバスパワー機能」。
「USB3.0に対応している」こと。
「容量が1TB以上」のものの4点です。
MacBook Proを持ち歩くことは年に数回なのですが、MacBook Proの周りをすっきりしたいため、「小型、軽量」と「USBバスパワー機能」にこだわりました。
「USBバスパワー機能」があれば電源ケーブルを接続しなくて良いので取り回しがしやすくなります。その分、転送速度などは落ちます。
転送速度は速いものが良かったので、USB3.0にしました。
容量については1TBで十分なんですが、保存しているデータは結構な勢いで増えているので将来的なことも考慮し、2TBのモデルにしました。
1TBと2TBでそれほど価格が変わらなかったのもポイントですね。
ちょうどMacBook Proのタッチパッドと同じくらいの大きさです。
動作音も今のところとても静かです。
外付けUSB HDDのWD Elementsの外観はとてもシンプルです。
USBの接続端子とインジケータがひとつあるくらいです。
白く光っているインジケータは点灯しているときに電源がついてることと、点滅しているときにアクセス中であることがわかります。
消灯している場合は、電源が入っていないことを示します。
HDDの初期化
最初に白状をしますが、MacでHDDの初期化をするのは初めてです。(笑)
Windowsなら何度もやってるんですけどね。
まずはWD ElementsとMacBook Proを接続しましょう。
同梱されているUSBケーブルで接続すればOKです。
問題がなければ先ほどのインジケータが白く点灯するはずです。
次にMac側でちゃんと認識されているかを確認します。
方法はいくつかありますが、オーソドックスな方法を紹介します。
まずは「finder」を開きます。
「アプリケーション」に移動します。
「ユーティリティ」というフォルダがあるのでこのフォルダを開きます。
「ディスクユーティリティ」というアプリがあるので実行します。
ディスクユーティリティの画面が表示されます。
左上のペインに「内蔵」という項目があり、「Macintosh HD」を認識していることがわかります。
その下に「外部」という項目があり、「WD Elements・・・」と表示されていますね。
こうなっていれば外付けUSB HDDのWD Elementsが認識されています。
工場出荷時の状態だとWD ElementsはWindowsで使うためにフォーマットされているので、Macで使用する場合は、Mac用にフォーマットをしましょう。
まずはWD Elementsをクリックしてください。
このような画面に遷移します。
この状態から画面上部にある「消去」というアイコンをクリックしてください。
間違ってMacに内蔵されているHDDを消去しないでくださいね。(笑)
それとすでにデータが保存されているHDDの場合、データがすべて削除されますので注意をしてください。
「消去」をクリックするとこのような画面になります。
「名前」は任意に設定してください。私は考えるのが面倒なので「wd」としました。
なお、後述しますが、このディスクの名前はなんでもOKですが、アプリの設定をしてから変えるのは結構めんどくさいので後から変えなくても良いような名前にしましょう。
次にフォーマット形式を選択します。
複数のOS X拡張形式とMS-DOS(FAT)、ex-FATを選択することができます。
Macでのみ使用する場合、ここは「OS X拡張(ジャーナリング)」にしておきましょう。
「OS X拡張(大文字と小文字を区別、ジャーナリング)」は文字通り、大文字と小文字を区別するファイル形式です。(”a.exe”と”A.exe”を別ファイルとして扱います)
「OS X拡張(ジャーナリング、暗号化)」はファイルを暗号化します。Macが盗難に遭ったときなどには便利です。
「OS X拡張(大文字と小文字を区別、ジャーナリング、暗号化)」は大文字と小文字を区別しつつ暗号化もしてくれます。
フォーマットはそれぞれの用途によって決めてください。
私は今回無難に「OS X拡張(ジャーナリング)」を選択しました。
暗号化は大丈夫だと思いますが、大文字と小文字を区別はアプリによって思わぬトラブルを引き起こすこともあるようですね。
次に「方式」です。
「GUID パーティションマップ」「マスター・ブート・レコード」「Appleパーティションマップ」の三つを選択することができます。
「マスター・ブート・レコード」はDOSおよびWindows互換の方式です。
「Appleパーティションマップ」はPowerPCプロセッサ搭載のMacと互換性のある方式です。
Mac OS Xで使用する場合は「GUID パーティションマップ」を選択しましょう。
他の二つは私も経験がないのでなんとも言えません。(笑)
「名前」、「フォーマット」、「方式」の三つを選んだら「消去」をクリックしてください。
フォーマットが始まります。
2TBのHDDですが、フォーマットは数分で終わりました。
この状態になればいよいよMacで外付けUSB HDDを使ってみましょう。
次ページに続きます。




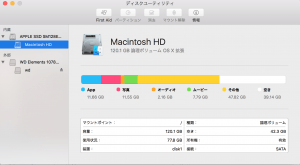
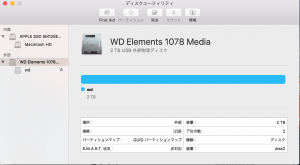
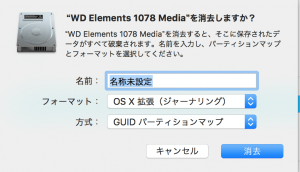
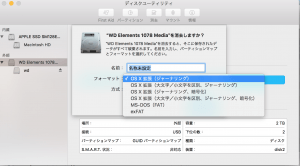
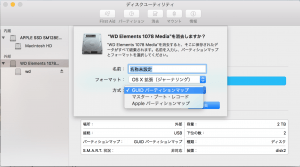
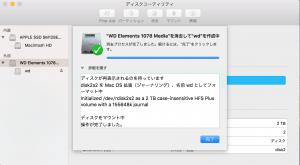


コメント