新しいMacBook Pro(Retina 13-inch, Early 2015)の初期設定と環境設定が終わりました。
この記事では、MacBook Pro(Retina 13-inch, Early 2015)の初期設定と環境設定について紹介をしていきたいと思います。
なお、最初はMacBook Pro(Retina 13-inch, Late 2012)の環境をTimeMachineから復元せずに、工場出荷時の状態から改めて必要なアプリをインストールしようと思ったんですが、ローカル機器との認証がうまくいかなかったので、最終的にTimeMachineで環境を復元しました。
初期設定
Macが手元に届いて電源を入れると初期設定画面になります。
初期設定について解説していきます。
Macの電源を入れるとこのような画面になると思います。
ここではよく使用する言語を選択します。
私の場合は「日本語」です。日本に住んでいても英語をメインで使う場合は、「英語」を選択しましょう。
次にロケーションを選択します。
私は「日本」を選択しました。
ここでは使用するキーボードで入力する際に使用する言語を設定します。
私はここも「日本語」です
次にWi-Fi(無線LAN)の設定画面です。
ここは自宅のSSID(ネットワーク)を選択してパスコードを入力してください。
この画面では新しく設定するMacの環境をどこから復元するかを選択します。
選択肢は三つあります。
同じネットワーク内にいるMacやTimeMachineバックアップデータの環境を移行する場合は、一番上の選択肢を選択します。
2番目はWindowsから環境を移行する場合に選択します。
特にどの環境からも移行せずに工場出荷時の状態からMacを使う場合は、3番目の選択肢を選びましょう。
私は3番目を選びました。
次に位置情報サービスの選択画面になりました。
ここは任意に選択をしてください。
よくMacを持ち歩く人は有効にしておくといいでしょう。iPhoneのように現在のMacがどこにあるかを知ることが出来るようになります。
Macをほとんど自宅で使う人は無効で良いと思いますが、位置情報を元にした検索サービスなどは受けることができなくなります。
もちろん、この設定は後からでも変更可能です。
次にApple IDを入力します。これは後から行うこともできますので、スキップしてもOKです。
Mac OSを使う上での利用規約が表示され、利用規約に同意することを求められます。
次ページに続きます。
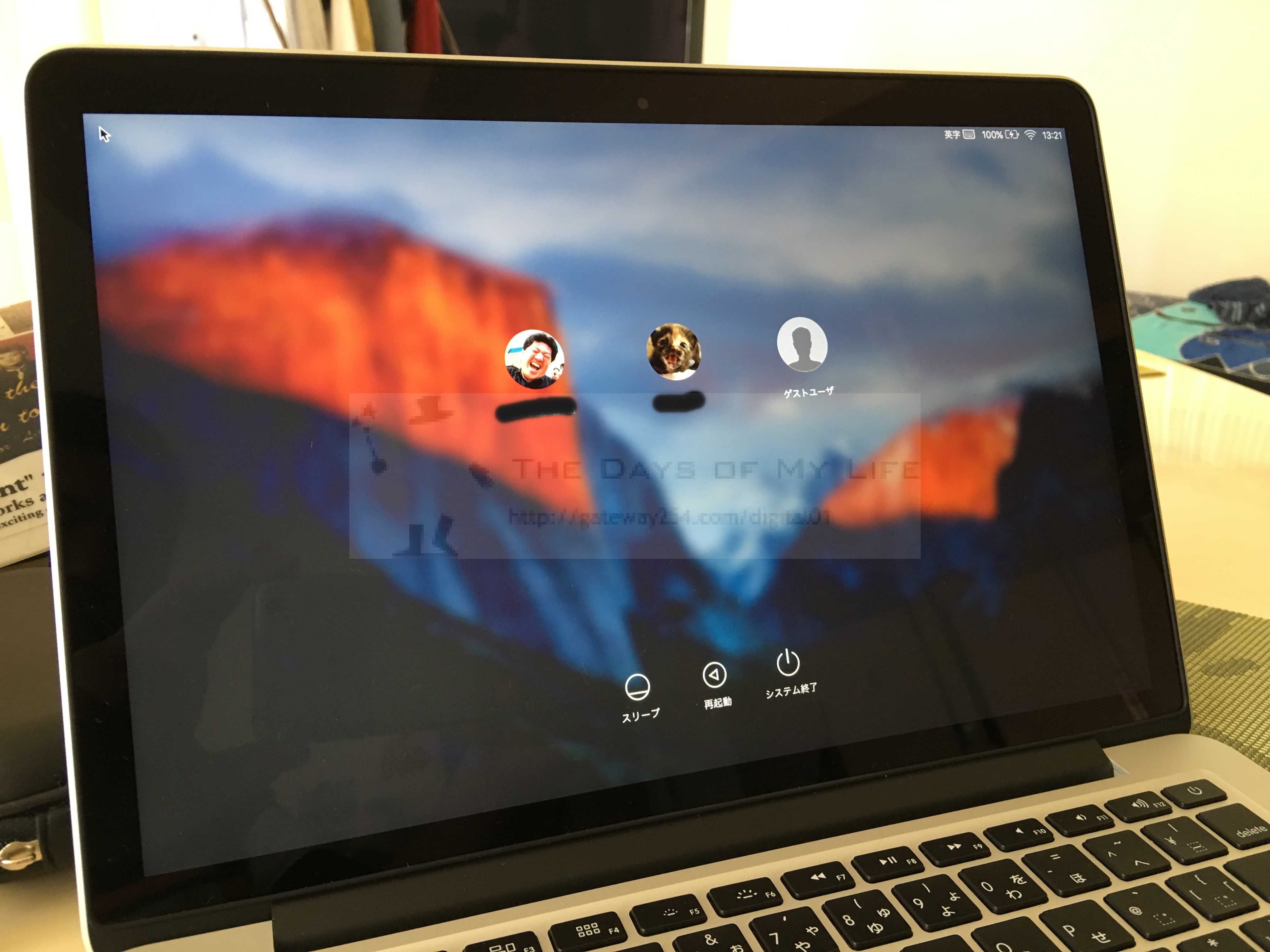
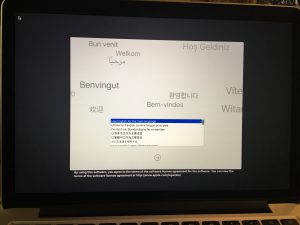
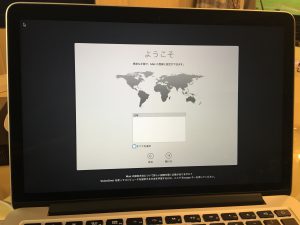
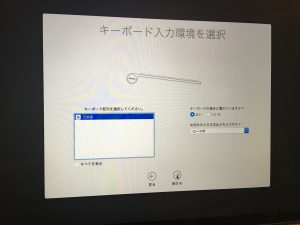



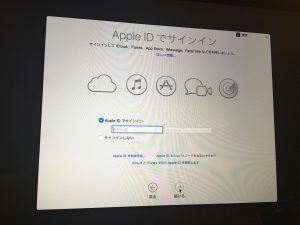

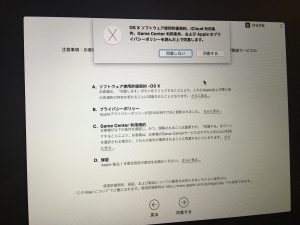
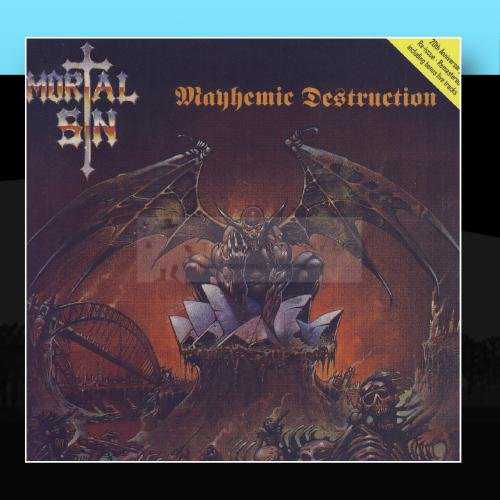

コメント