コンピュータアカウントの作成画面です。
ここは任意のローカルアカウントを作成しても良いですし、iCloudアカウントを作成してもOKです。
私はiCloudアカウントを作成しました。
これまでMacBook Pro(Retina 13-inch, Late 2012)ではiCloudアカウントではなく、ローカルにアカウントを作成して使用していました。
今回は初めてiCloudアカウントでログインしてみます。
ちなみに、この設定も後から変更可能です。
この画面では「Macを探す」機能を有効にするか、無効にするかを選択できます。
前述の通り、Macをよく外に持ち出す方は有効にするといいと思います。
自宅やオフィスで使うのがメインで持ち歩かないという方は無効にしておいて良いと思いますが、自宅に空き巣が入ったなどというときには便利かもしれませんね。
iCloudのキーチェーン設定です。iCloudを使ってデバイス間でアカウントやパスワード情報を共有してる方は有効にしましょう。
キーチェーンを設定中のMacで使用するために認証をする必要があります。
「別のデバイスから承認」を選択するとすでに承認を受けたデバイス(iPhoneやiPad、別のMac)に承認をするかどうか通知が表示されます。
「iCloudセキュリティーコードを使用」を選択するとセキュリティーコードを入力する必要があります。
私は「別のデバイスから承認」を選びましたので、iPhoneに承認をするかどうかの通知が表示されました。
iPhone側で承認をしたらMacに戻って「OK」をクリックしてください。
先に進めるはずです。
設定中のMacのディスクを暗号化するかどうかを選択します。
やはりMacをよく外に持ち出す方は紛失をしたときの情報漏えいを考慮して暗号化しておくことをお薦めします。
自宅やオフィスで使用する場合は不要かもしれませんが、前述の通り、盗難に遭う可能性もありますので暗号化することを推奨します。
暗号化することのデメリットとして転送速度が落ちるということがあります。
個人的には今まで私用は社用の暗号化されたパソコンを使って、著しく遅いと感じたことはないのでできれば暗号化をするようにしています。
使用中のMacに関する診断情報をAppleに送信するかどうかを選択します。
積極的にソフトウェアの開発に協力したい方は送信をすると良いと思います。
私は送信をするようにしました。
Macの設定中画面に遷移します。
ここまで来たら初期設定は完了です。Macへのログイン画面が出てくるのを待ちましょう。
Macが無事に起動してきたので、「Macについて」画面を開きました。
MacBook ProがRetina 13-inch, Early 2015でメモリは16GB、SSDが128GBとなっていますね。
メモリが増えたのでちょっと感激です。(笑)
初期設定はこれで完了です。
次にTimeMachineを使った復元方法を紹介します。
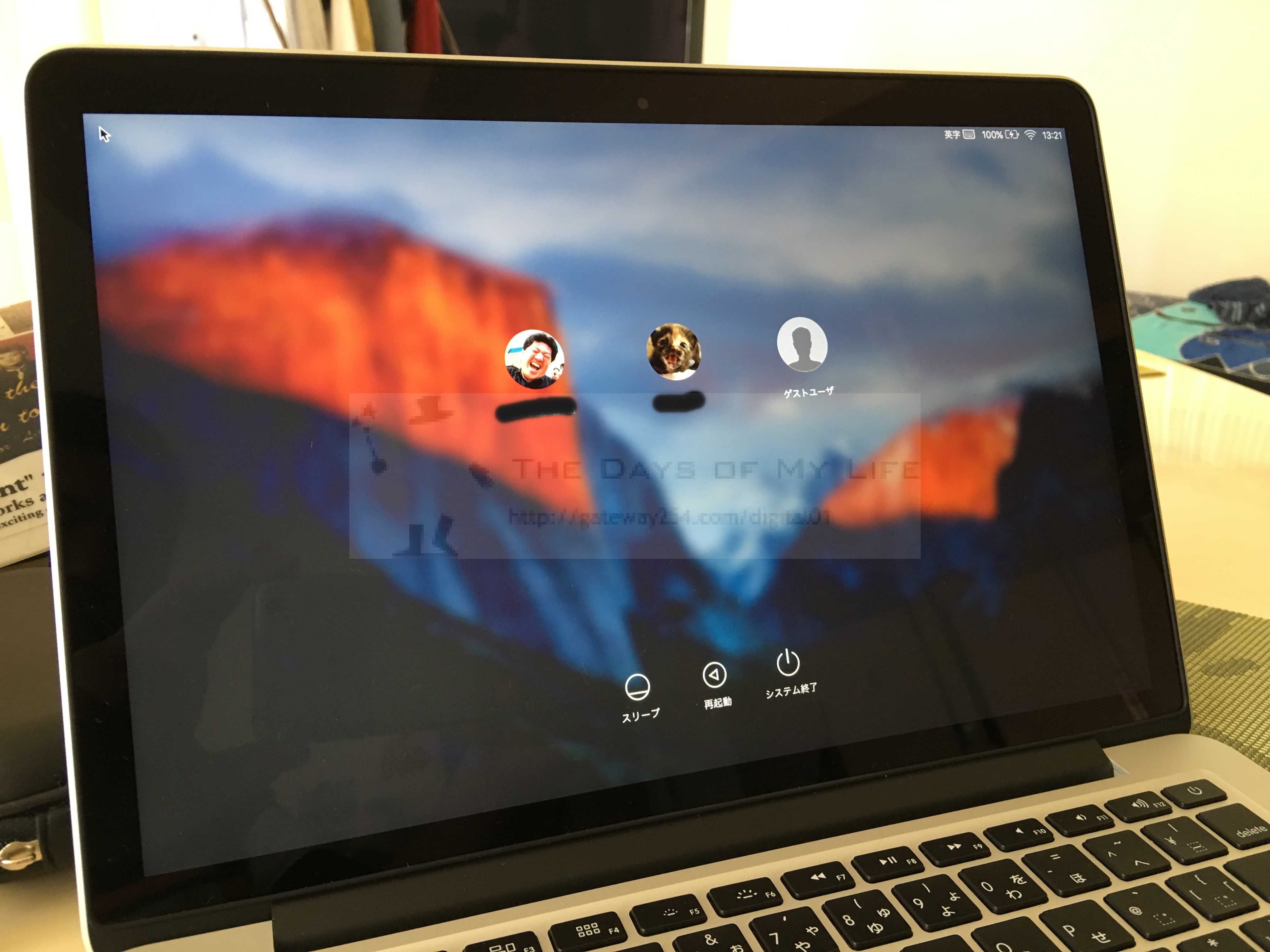
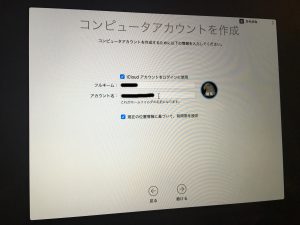
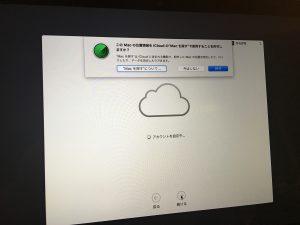
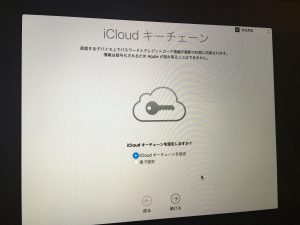
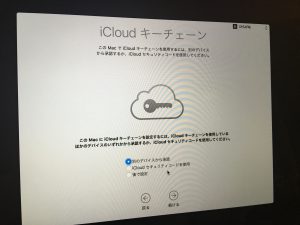
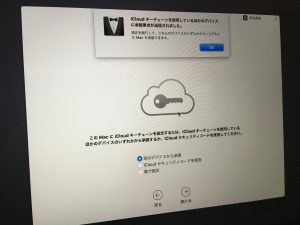
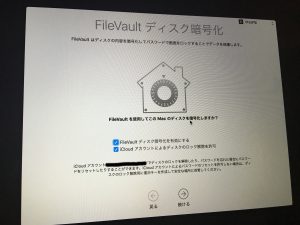
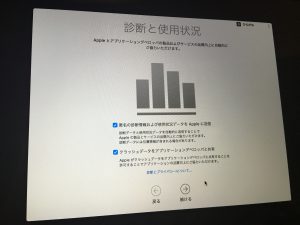
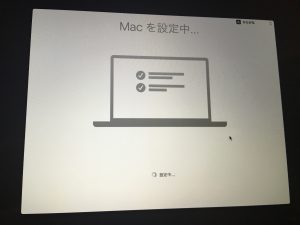
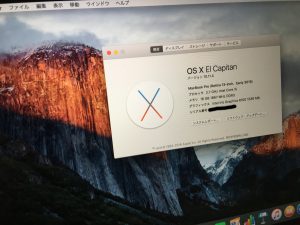
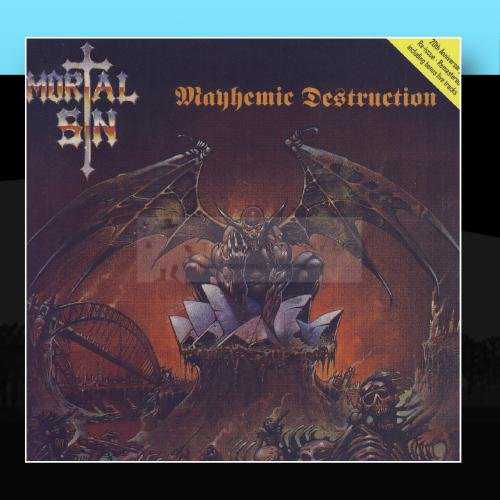

コメント