iOS 10のミュージックアプリからレートの編集機能がなくなりました。
個人的にかなりショックだったのですが、当ブログのコメントやTwitterで多くの方が同じように感じていると知り、少し心強くなりました。
そしてレートをつけることのできるアプリを紹介してもらいました。
おかげさまで今は問題なく音楽ライフを楽しんでいます。
レートをつけることのできるアプリについては以下の記事を参考にしてください。
ウィジェットとして使うとさらに便利です。
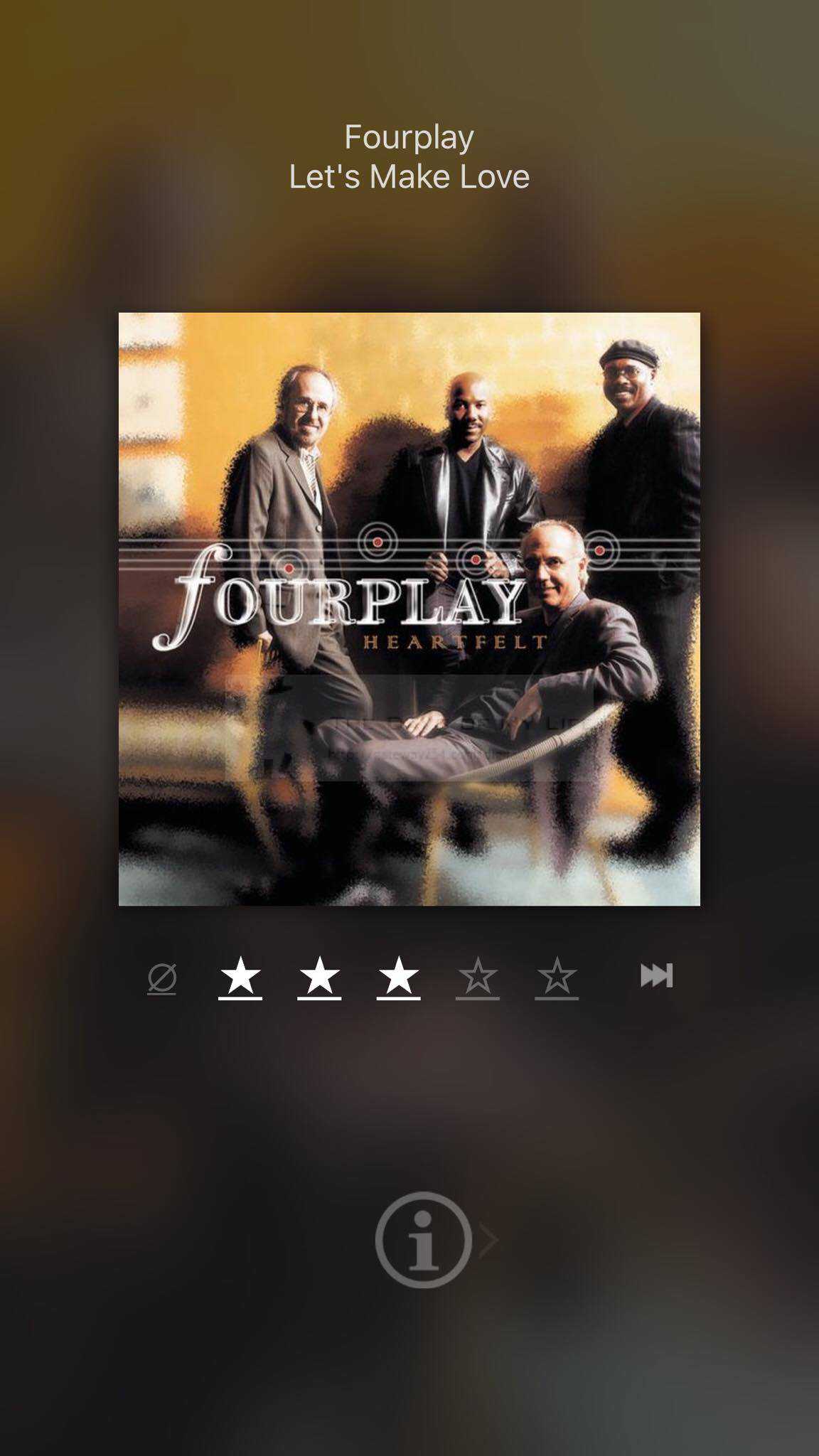
今回の記事ではもうひとつ便利なアプリを紹介します。
前回紹介したアプリはレートを編集する機能しかありませんでしたが、今回紹介するアプリは音楽の再生やプレイリストの読み込みなどにも対応しています。
プレイリストの編集機能を除けばiOS標準のミュージックアプリの代わりに使用することができるのでレート機能を多用してる方にはお薦めです。
Cesium
アプリの名前はCesiumです。有償ですが、0.99米ドルの価値は十分にあると思います。
私が確認したかぎり、iOS標準のミュージックアプリと比較をして機能的に劣っているのはプレイリストの編集ができないことくらいです。
iTunesにレートの変更結果や再生回数も反映されますし、iOS標準のミュージックアプリの代わりとして十二分に活躍をしてくれています。
なお、iOS標準のミュージックアプリと共存もできますのでプレイリストを編集したい場合は、iOS標準のミュージックアプリで行うことも可能です。
Cesiumのダウンロードとインストール
特に難しい操作は不要です。先ほどのリンクからCesiumのダウンロードページに移動してください。
ダウンロードとインストールが完了するとこのようにCesiumのアイコンが表示されます。
初回の起動ではこのような画面になります。
Cesiumアプリからミュージックライブラリへのアクセス権を要求されますので、許可しましょう。
Cesiumの使い方
iOS標準のミュージックアプリとは少し使い勝手が変わります。
初回の起動では最初にこの「アーティスト画面」が表示されるかと思います。
この画面でアーティストを選択すると、選択したアーティストの曲を再生することができます。
画面下のメニューをタップすると「アルバム」「曲」「プレイリスト」「その他」の画面に移動することができます。
以上の「アルバム」「曲」「プレイリスト」画面を表示すると、任意のアルバムや曲、プレイリストを選択して再生することができます。
使い勝手は少し標準のミュージックアプリと違いますが、考え方は同じです。
私がよく使うプレイリストメニューを見ていきましょう。
上にあるプレイリスト画面のようにプレイリストは改造構造ではなく、すべてのプレイリストが表示されます。
iOS標準のミュージックアプリだとiTunesと同じ階層構造でプレイリストが表示されるのでプレイリストが探しやすいんですが、Cesiumの場合は探しているプレイリストが見つかるまで画面を下にスクロールする必要があります。ここは少し不便です。
2016年10月5日追記
今日気がついた音ですが、アプリのバージョンアップ後にプレイリストが階層表示されるようになっていました。
ただし、プレイリストのお気に入り編集でプレイリストフォルダの中に入ってるものは選択できないようです。
ただ、Cesiumにはよく使うお気に入りのプレイリストを画面上部に表示する機能があります。
プレイリスト画面の上部に「お気に入りを編集」という文字がありますのでタップしてください。
このような画面に遷移します。
ここで右側の「♡マーク」をタップするとプレイリストがお気に入りに登録され、画面の上部に移動します。
最後に「変更を適用」という文字をタップするのを忘れないでください。
これでよく使うお気に入りのプレイリストにアクセスしやすくなります。
プレイリストを再生してみましょう。
プレイリスト画面で再生したいプレイリストを右にスワイプすると再生をするためのアイコンが表示されます。
左にスワイプするとキューアイコンが表示されます。
プレイリストをタップするとプレイリストの中身を見ることができます。
プレイリストをタップするとこのような画面になります。
「曲をコレクションする」という見慣れない文字が表示されてますね。
ここをタップするとアルバムごとに表示したり、アーティストごとに表示をすることが出来ます。好みに応じて変更してください。
曲を再生するにはなんでも良いので曲を選んでください。
この画面で「シャッフル再生する」という文字があればいいのですが、残念ながら今のところそういったメニューはないので再生したい曲を選びます。
曲の再生が始まるとこのような画面になります。
再生中の曲が水色に表示されています。また、画面下部のメニューの上に再生されている曲が表示されます。この部分は「ミニプレーヤー」です。
この「ミニプレーヤー」をタップしてみましょう。
見慣れたプレーヤー画面に遷移します。
ここまで来るとなんだかほっとしますね(笑)
早速、レートの編集をしてみましょう。
レートの編集はiOS 9.3よりも前の標準のミュージックアプリと一緒です。
iOS 9.3からレートの編集画面を呼び出すのにアルバムジャケットをタップするように変更になりましたが、Cesiumでは曲名をタップしてレートの編集画面を呼び出します。
次に画面下部にあるアイコンについて説明します。
一番右は「リピート」で、一番左は「シャッフル」です。
右から2番目のアイコンは曲の情報を表示するのに使用します。
このようにiTunesで登録をした曲情報を表示することができます。
iOS標準のミュージックアプリにはない機能ですね。
曲のビットレートも表示できると個人的には大変嬉しいです。
真ん中のアイコンをタップするとキューに入っている曲のリストを表示することができます。
ここで次に再生される曲を確認することができます。
再生される曲や順番を変えたいときは「キューをシャッフル」をタップします。
右から4番目のアイコンをタップすると音量を調節することができます。
これでプレーヤー画面について一通りの説明をしました。
プレーヤー画面から抜けるには、プレーヤー画面で上から下にスワイプしてください。
プレイリスト画面に戻るはずです。
次ページに続きます。
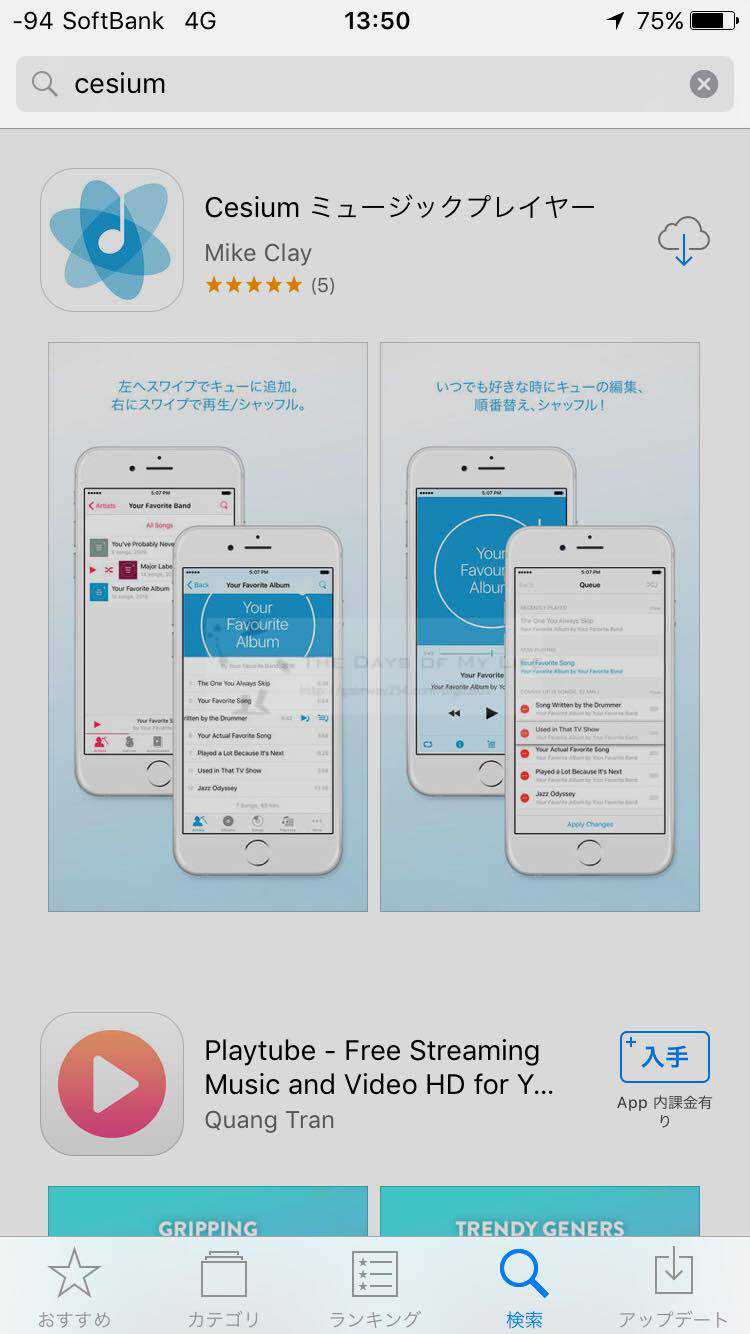
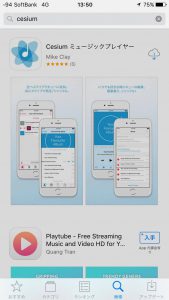


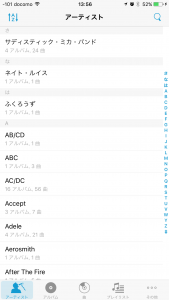
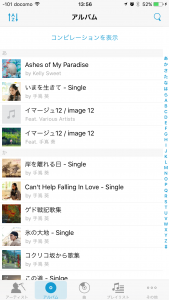
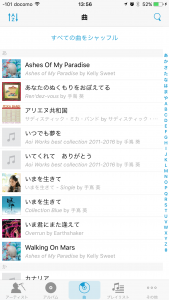
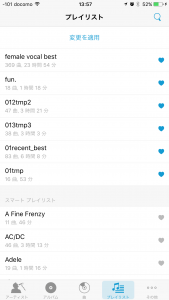
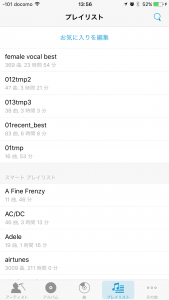
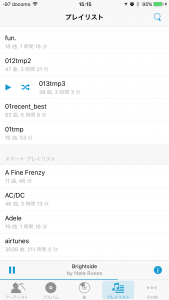
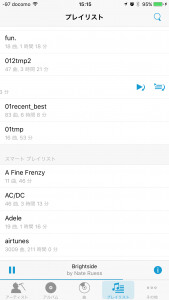
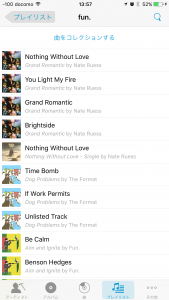
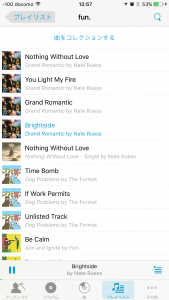

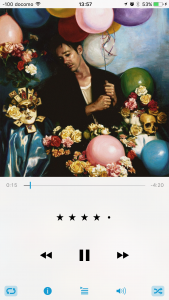
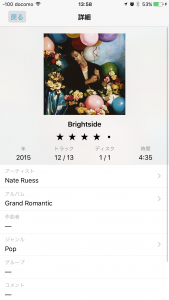
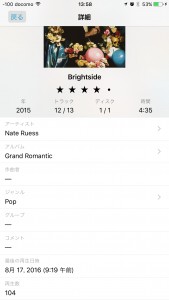
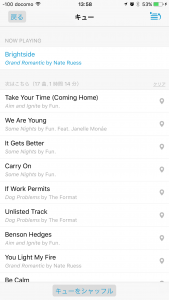
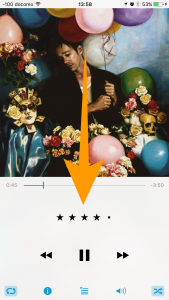


コメント
>次に画面下部にあるアイコンについて説明します。
一番右は「リピート」で、一番左は「シャッフル」です。
右から2番目のアイコンは曲の情報を表示するのに使用します。
>右から4番目のアイコンをタップすると音量を調節することができます。
右と左が逆ですね。
しかし僕のSE2、最近cesiumが一発で立ち上がらないんだよなぁ…
(それで情報を探してたのですが、流石に最近の情報は無いですね)
amariftさん、コメントありがとうございます。
だいぶ、前にiOSからAndroidに移行してしまったので、最新の情報はないです。
お力になれず申し訳ないです。