ファームウェアの更新
ファームウェアを更新するにはリカバリーモードでi5 DAPを起動する必要があります。
i5 DAPの「電源ボタン」と「曲送りボタン」を同時に押すことでリカバリーモードで起動することができます。
手順としては「i5 DAPのシャットダウン」→「電源ボタンと曲送りボタンを同時に押す」でリカバリーモードで起動します。
一度、i5 DAPをシャットダウンするのが肝ですね。
私はシャットダウンをせずに何度も試したので、何度か失敗しました。(笑)
無事にリカバリーモードで起動をすると以下のような画面になります。

リカバリーモード
リカバリーモードでは音量つまみでカーソルを上下に動かし、電源ボタンで決定をします。
この操作方法は覚えておいてください。
前述の通り、私はmicroSDカードにファームウェアを保存したので「apply update from external」を選択します。
音量つまみでカーソルを移動し、電源ボタンで決定をします。
microSDカードからの更新を選択するとこの画面に移動します。
ここではmicroSDカードに保存されているファイルやフォルダが表示されます。
問題なくルート直下にファームウェアを保存していれば、画面のようにファームウェアのファイル名が表示されるはずです。
音量つまみでカーソルをファームウェアのファイルを選択し、電源ボタンで決定をするとファームウェアの更新が始まります。
万が一、この画面でファームウェアが表示されない場合は、正しくファームウェアが保存されていない可能性がありますので、再度ファームウェアを保存しなおしましょう。
はい。これでファームウェアのインストールが始まります。
インストール中はこのような画面になります。
インストール中はくれぐれもi5 DAPを操作しないようにしてください。
インストールが完了するとこの画面になります。
私の環境では5分ほどかかりました。
「reboot system now」を選択してください。
リカバリーモードでシステムのリブートをすると、i5 DAPが通常起動します。
上の画面のように起動中にファームウェアの更新を行います。
ここでもi5 DAPを操作しないようにしてください。
ここでは10分ほどかかりました。
問題なくファームウェアの更新が完了するとこのようにi5 DAPがいつも通りに起動します。
念のため、i5 DAPのファームウェアバージョンを確認しましょう。
「現在のバージョン」が「2.0」になっていれば成功です。
公式サイトによるとファームウェアの更新が完了したら保存をしたファームウェアのファイルは削除する必要があるそうです。
また、曲のスキャンを再度行ってくださいという記述があります。
忘れずにやっておきましょう。
私の環境ではサードパーティー製のアプリも今のところ問題なく動作しています。
もし、ファームウェアの更新後に動作が不安定な場合は、リカバリーモードで起動をして「wipe cache partition」を行うよう公式サイトに記述があります。
動作が不安定になったら試してみると良いでしょう。
次ページではi5 DAPをUSB DACとして使う方法を紹介します。
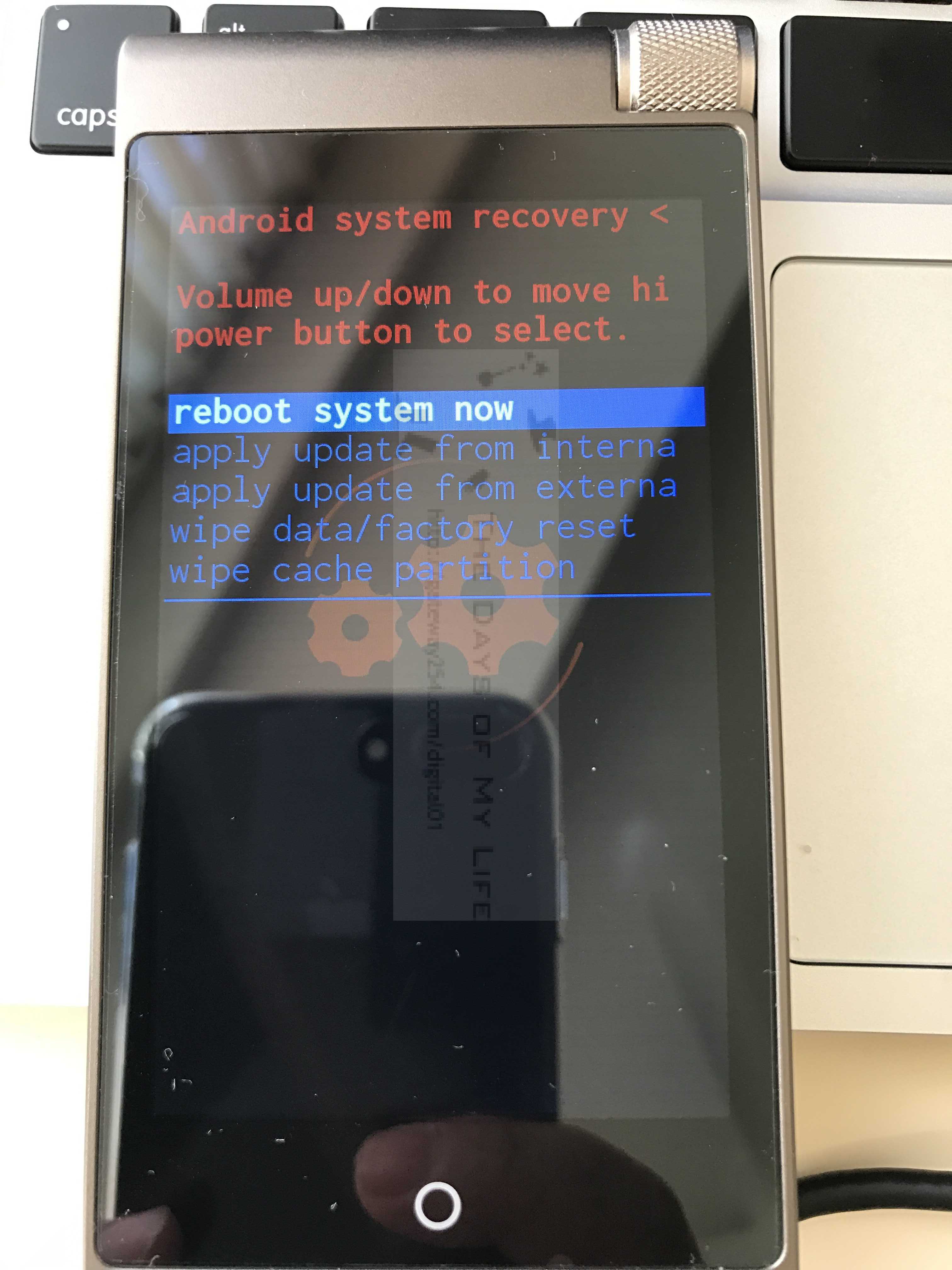
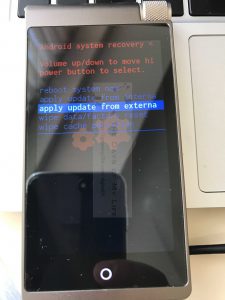


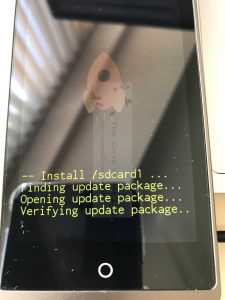
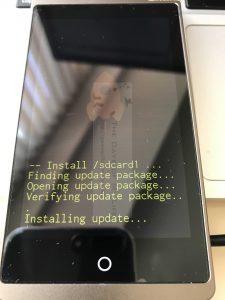
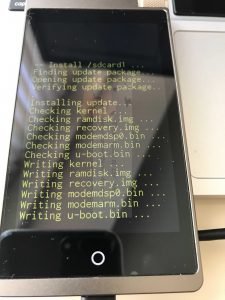


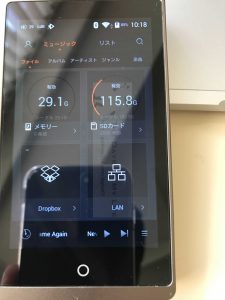



コメント
はじめまして、先日Cayin i5を個人輸入したのですが、FW2.0が中国版が入っているみたいでGoogle Playが入っていないので新しくinternational版を入れようとしたのですが、サイトからダウンロードしたのですがどのファイルを入れれば良いか困っております。
ダウンロードすると「I5-Update-2.0-International」がフォルダでダウンロードされました。
よろしくお願いします。
ホリイさん、初めまして。amahikasです。
インターナショナル版のファームウェアファイルは「I5-Update-2.0-Internationalで間違いないですね。
ただ、私も中国版の2.0からインターナショナル版の2.0に更新をしたことはないので、この記事に書いているのと同じ手順でファームウェアの更新ができるかはわかりません。
お力になれなくて申し訳ないのですが、購入元に中国版の2.0からインターナショナル版の2.0に更新ができるか、できる場合の手順を問い合わせるのが良いかと思います。
[…] i5 DAPを購入しました!\(^O^)/ Airplayの魅力を…gateway254.com Cayin i5 DAP ファームウェア(v2.0)の更新とUSB DACとして使う方法AndroidベースのDAP(デジタルオーディオプレーヤー)Cayin i5 […]