LINE MUSICで再生してみる
再生は簡単です。
トップ、テーマ&ジャンル、トピック、マイミュージックすべてのメニュー画面から再生が可能です。
試しにテーマ&ジャンルからRockを選択して人気の曲をシャッフル再生してみましょう。
画面に「シャッフル」という文字がありますのでこれをタップします。
再生されました。
ちなみに右上にあるアイコンをタップすると以下のような画面になります。
再生リストの他の曲を表示することが出来ます。
シェアしてみる
次に再生している曲をシェアしてみましょう。
先ほどの再生画面の右上にあるシェアアイコンをタップすると以下の画面に遷移します。
ここで「LINE(トーク)」を選択します。
「LINE(トーク)」選択後は誰にシェアをするかを選択する画面になります。
私の友人のプライバシーを激しく侵害するのでここではスクリーンショットを割愛します。
このような感じでトーク画面で表示されます。
先ほど説明したようにシェアされた人はLINE MUSICの会員であれば曲を視聴できます。
会員じゃない場合は、30秒のみ視聴できます。
他にもTwitterやFacebookにもシェア出来ますね。
お気に入りに入れてみる
次に気に入った曲をお気に入りに入れてみましょう。
先ほどの再生画面に戻ると「メニュー」がありますのでタップします。
このような画面に遷移しますので、「お気に入り」をタップします。
「お気に入り」という文字が緑色になったら完了です。
メニューのマイミュージックに移動しましょう。
このような感じでお気に入りに曲が追加されます。アルバムを追加することも可能です。
プレイリストを作ってみる
次にプレイリストを作ってみましょう。
再生画面からメニューを開きます。
次にプレイリストに追加をタップします。
すでにテストで「好き」というひどい名前のプレイリストを作ってあります。
せっかくなので新規にプレイリストを作成してみましょう。
画面右上の「+」をタップします。
プレイリスト作成画面に遷移します。プレイリスト名を入力しましょう。
ここでは「テスト」としました。
プレイリストを作成すると自動的に再生画面に戻り、画面の下に追加が完了したというメッセージが表示されます。
マイミュージックから先ほど作成したプレイリストを開くとちゃんと追加されてることがわかります。
この画面からシャッフル再生も可能ですね。
検索してみる
検索はトップ画面の右上の虫眼鏡から行います。
検索ボックスに検索したい曲やアーティスト、アルバム名を入れると候補が出てきます。
お目当ての「Ramin Karimloo」がちゃんと出てきました。
検索の候補からお目当てのアーティストをタップするとアーティスト画面に遷移します。
ここから曲やアルバムの再生、アーティストのフォローを行うことが出来ます。
アーティストをフォローしてみる
アーティストをフォローすることも出来ます。
おそらくフォローしてるアーティストの新しい曲が追加されると通知が来たりするんだろうと思います。これは結構便利かも。
「アルバム情報を見る」と「アーティスト情報を見る」というメニューがあります。
まずは「アルバム情報を見る」をタップしてみましょう。
アルバムの情報が表示されます。
画面右上をタップすると以下の画面に遷移します。
アルバムをシェアしたりお気に入りに入れることが出来ますね。
次に「アーティスト情報を見る」をタップします。
アーティスト情報が表示されます。
アーティスト名の下に「フォロー」とありますので、ここをタップします。
フォローという文字が変わりました。
これは89人がフォローしているということでしょうか。
マイミュージック画面に戻るとマイアーティストに追加されてることがわかります。
このように好きな曲やアルバム、アーティストを登録しないと最初のうちは使いづらいかもしれません。
逆にどんどん登録すれば好みの曲やプレイリストをレコメンドしてくれる仕組みになってるんだと想像しています。
音質
気になる音質ですが、もっとも良い音質の「高」(320kbps)で聞いたところ、それほど悪くないと感じました。
自分のiPhoneに入れているAAC(256kbps)のほうが音質はいいと感じますが、ほぼ同程度の音質です。
その下の192kbpsと64kbpsですが、64kbpsはさすがにそれなりの音質という感じです。
私はあまり使うことはないと思います。
192kbpsはギリギリOKという感じでした。
ただ、ストリーミングサービスなのでこれくらいで十分だと思います。
それよりも手軽に聴きたい曲を聴くことができるメリットのほうが大きいです。
良い音質で聞きたければ買えばいいわけですからね。
ちなみにいつもの視聴環境で聴いてみましたが、iPhone6 Plus+VANTAM Red+IM04でもちゃんと再生できました。
USB DAC経由でも問題なく音が出るのはありがたいです。

次ページでまとめます。
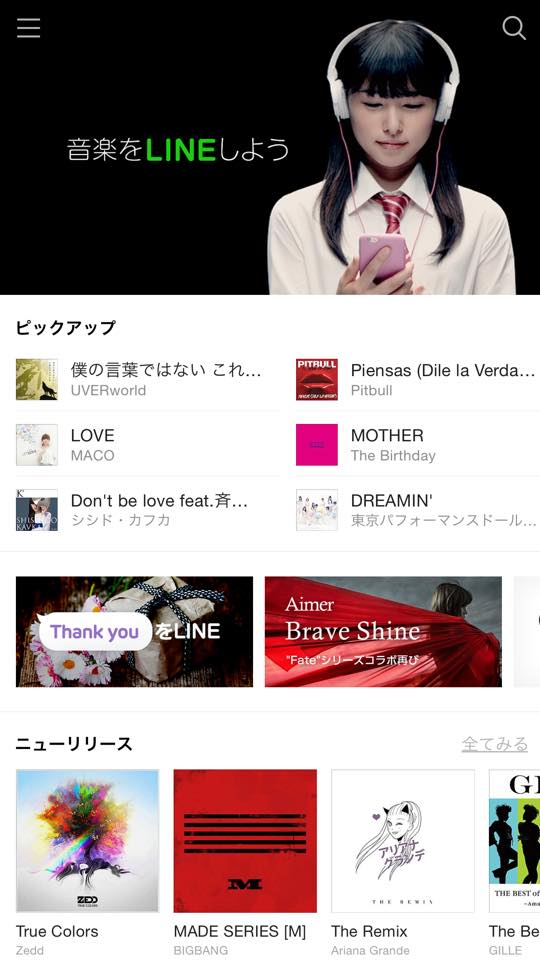
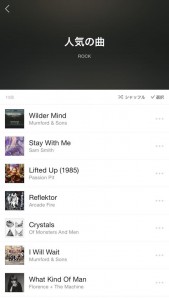

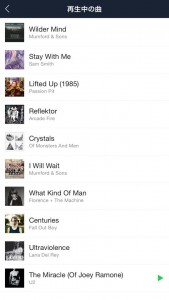


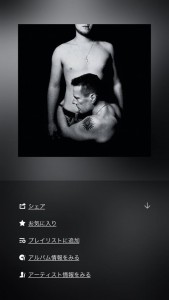
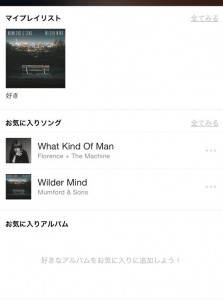
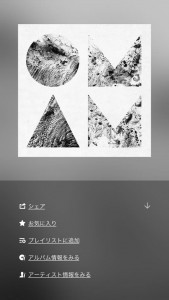
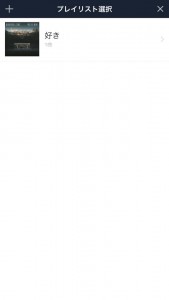


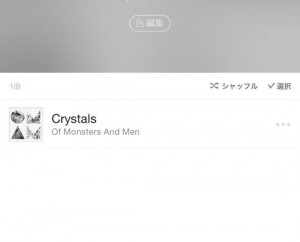
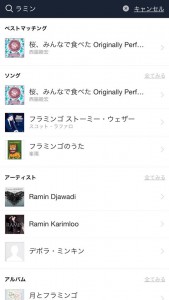
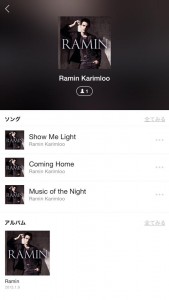
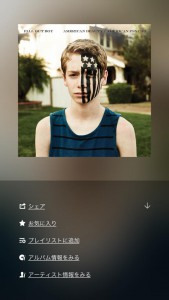
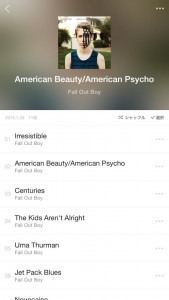
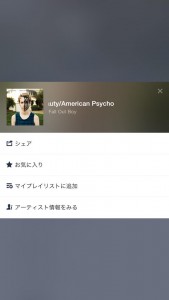
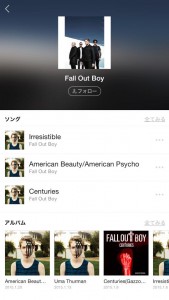
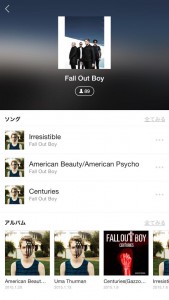
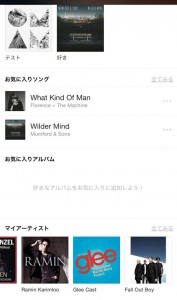

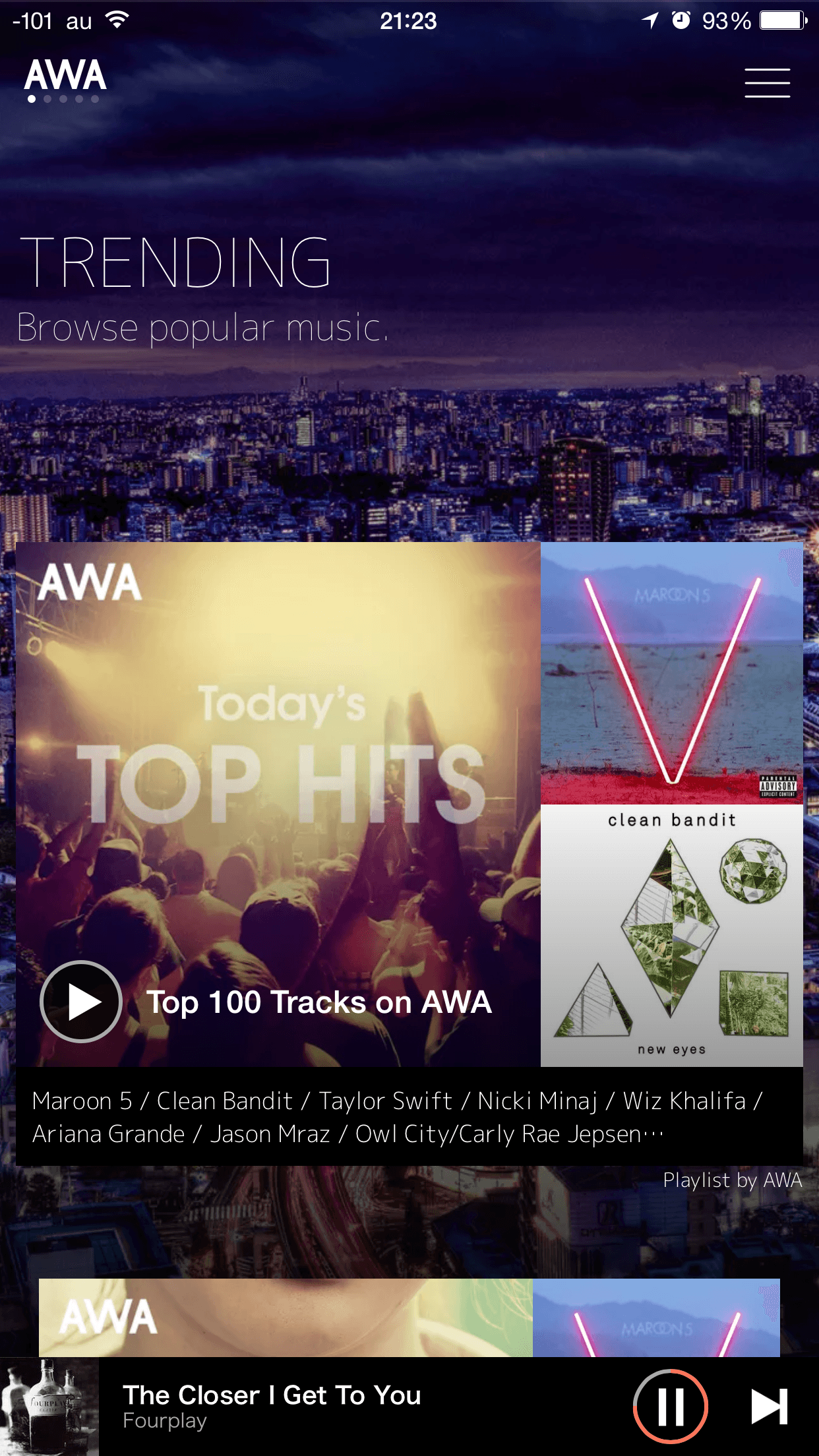
コメント