HDDの追加
無事にRN31400の管理画面にアクセスをすると以下の画面になるかと思います。
まずは右上のメニューから日本語に変更しましょう。
個人的には仕事でこの手の機器を扱っていますので英語メニューでもかまわないのですが、日本語にするとだいぶわかりやすくなりますね。
英語の「Power」が「電源ケーブル」と訳されるお茶目な面もあります。(笑)
私のRN31400にはすでにディスクが挿入され、論理ボリュームとして認識されていますが、せっかくなのでQNAP TS-219P IIから引っこ抜いたHDDを挿入するところから解説しましょう。
ディスクの導入
まず、RN31400からディスクトレーを取り出します。
通常はこのトレーにHDDを挿してネジで留めて完成なんですが、現在のReadyNASシリーズは違った手順になります。
最初はわかりづらいかもしれませんが、慣れると楽になると思います。
ディスクトレーの正面画像です。
トレーの内側に黒いアジャスタがありますが、これがHDDを固定するのに重要ですので覚えておいてくださいませ。
まずは写真の左下にある突起を下に引きます。
下に引いた状態で真ん中にある突起を上に上げると黒いアジャスタを引き抜くことができます。
無事にアジャスタが抜けるとこのようになります。
ちょっとわかりづらいかもしれませんが、アジャスタの内側に突起があります。
この部分にHDDをうまく挿入すると簡単に固定ができます。
出来る限りわかりやすくしたつもりなんですが(笑)、アジャスタにHDDを固定する図です。
このようにHDDをトレーに挿しつつ、アジャスタを使って固定します。
うまくアジャスタにHDDを固定するとこのような図になります。
HDDを押すとトレーにHDDを挿入することができます。
最後にHDDとトレーをネジ止めします。
私が使用しているHDDだとねじ穴の位置が異なるため、三本しか止めることは出来ませんでした。
ここまででHDDをトレーに取り付ける作業は完了です。
このようにHDDをNASに挿入したら完了です。
RN31400の管理画面に戻りましょう。
すでに運用を開始している二つのHDDの他に新しいHDDが認識されました。
赤く表示されているのが新しいHDDです。
左の論理ボリューム「fs001」を選択すると該当するドライブが青色になります。
私はRaidを組まずに運用をしていますので、ひとつのHDDに対してひとつの論理ボリュームになるように設定をしています。
Raidにしてない理由については後述します。
ログを表示すると新しいドライブを認識したことがわかります。
HDDはNASの定番とも言えるWestern DigitalのWDC WD30EFRXです。
QNAP TS-219P IIでは同じWestern DigitalのWDC WD30EFRX二本をRaid構成で運用していました。
今回NASを新調するにあたってWestern DigitalのWDC WD30EFRXを二つ買い足しました。
バックアップ用にReadyNAS Pro4があるのでRaidは組まないことにします。
この構成のほうがHDDの容量を節約できるのとNASのアクセス速度が向上します。
ただし、RN31400からPro4にバックアップする間隔によってデータが消失するリスクもありますので、Raid構成については慎重に選んでください。
次ページに続きます。

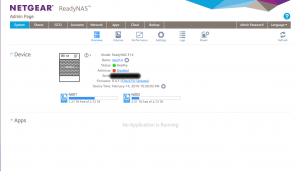
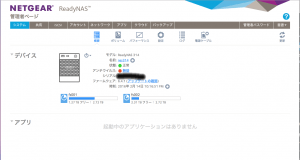









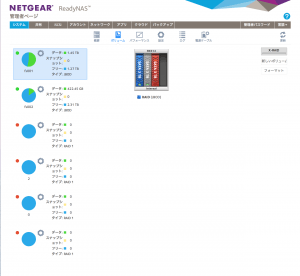
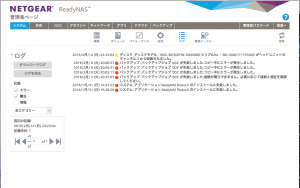



コメント