TimeMachineからの復元
最初にTimeMachineとはなんぞやということから説明していきます。
TimeMachineとはMac OSに内蔵されているバックアップソフトです。
今まで個人向けの製品を始め、商用のバックアップソフトまで色々と触ってきましたが、このTimeMachineは良くできてると思います。
もちろん、企業がサーバに使うような商用のバックアップソフトにはかないませんが、私がこれまで使ってきた個人向けのWindowsバックアップソフトに比べると、非常に使いやすく便利です。
非常に優れているのはファイルやフォルダに加えてシステムファイル、アプリケーション、環境設定など、コンピュータ全体をバックアップできるところです。
Windowsを使っていたときはBunBackupというフリーソフトを使っていました。
このソフトも軽くて使いやすかったのですが、システムファイルやアプリまでバックアップすることはできません。
Windowsに標準で内蔵されているシステムの復元やWindowsバックアップも過去に使っていましたが、TimeMachineほど使いやすくはありませんでした。
TimeMachineを使用するには外付けの記憶装置が必要です。
外付けHDDでもいいですし、AirMac Time CapsuleやAirMac ExtremeでもOKです。
私が使っているNASにはTimeMachine機能があるので、私はNASをTimeMachineのバックアップ先として使っています。
TimeMachineから復元
それでは実際にTimeMachineからMacを復元してみましょう。
まっさらのMacにTimeMachineのデータを復元する場合は、この記事の初期設定と同じ手順を復元をします。
初期設定でWi-Fiを設定した後にMacの環境をどこから復元するかという選択肢がありましたね。
あの画面でTimeMachineを選べばOKです。
この画面です。
この画面で一番上の選択肢を選んでください。
移行アシスタントが勝手にTimeMachineを検索してくれます。
この時に注意をしないといけないのはMacと復元元のデータがあるMacや記憶装置を同じネットワークに接続することです。
USBで接続をした外付けHDDなどにTimeMachineデータを保存している場合は、外付けHDDを接続するようにしてください。
先ほどの画面でTimeMachineデバイスを選択するとバックアップデータの読み込みが始まります。
先ほどの画面でバックアップデータが正常であることをMacが確認をすると、いよいよバックアップデータの選択に入ります。
ここで復元したいバックアップデータを選んで「続ける」をクリックしてください。
この画面ではバックアップデータをどのデバイスに復元するかを選択します。
今回、私は新しいMacBook Proに復元をしたいので、Macintosh HDを選択します。
次に復元をするデータを選択します。
この画面で復元をしたいアカウントのデータなどを選択することができます。
「アプリケーション」などももっと細かく選択ができると嬉しいと思いました。
復元するデータを選んで「続ける」をクリックしてください。
アカウントの重複に関する警告が出ました。
復元元のデータにあるユーザーフォルダと復元先のユーザーフォルダが重複しているという警告です。
今回は古いMacBook Proの環境をそのまま新しいMacBook Proに移行したいので、「このMacのアカウントを書き換える」を選択しました。
新しいMacBook Proで二つのアカウントを使い分けたいという場合は、「両方のユーザアカウントを残す」を選択して新しいアカウントを作成しましょう。
アカウントの設定が完了して「続ける」をクリックするといよいよデータの転送が始まります。
私はNASから新しいMacBook Proに無線LAN(Wi-Fi)経由で復元をしましたが、三時間ほどかかりました。
古いMacBook Proから新しいMacBook Proに無線LAN(Wi-Fi)経由で転送をするともっとかかることがあるそうですね。
バックアップデータの転送については復元元データの大きさも関係しますので、環境によってかかる時間はまったく異なります。
例えば、私はiTunesのデータフォルダや写真ファイルをNASに保存していますので、MacBook Proに保存しているデータは60GB程度で済んでいます。
また、メールもすべてWebブラウザで読み書きをしているのでMacBook Proにメールのデータはありません。
iTunesのデータフォルダや写真ファイル、メールデータをMacBook Proに保存している場合は、MacBook Pro内蔵のストレージの使用量がもっと大きくなっているはずですので、転送にももっと時間がかかると思ってください。
なお、MacBook Pro同士をThunderboltケーブルで直接接続するとデータ転送はかなり速くなるそうです。
データ量が多い方にはThunderboltケーブルで直接接続をお薦めします。
三時間ほど待つと復元が完了しました。
現在も復元をした結果ですが、一部に復元し切れていない箇所があったものの、前のMacBook Proとほとんど同じように使うことができています。
ちなみに私が気がついた復元されなかった箇所は以下の通りです。
- Google Chromeブラウザのタブ
- ATOKのアカウント
この二つくらいです。
Chromeブラウザはいつも開いているタブを開きなおせばOKです。
ATOKについても私のアカウントでログインをして移行完了でした。
むしろこれくらいで済んで良かったなと思いました。
TimeMachineのバックアップデータを復元したのは初めてですが、精度はかなりのものだという印象です。
長年使っていたWindowsでここまできれいに環境を移行出来たことはないので、ここはMacの優位点かなと思います。
今回は以上です。
以下の記事もあわせて参考にしてくださいませ。

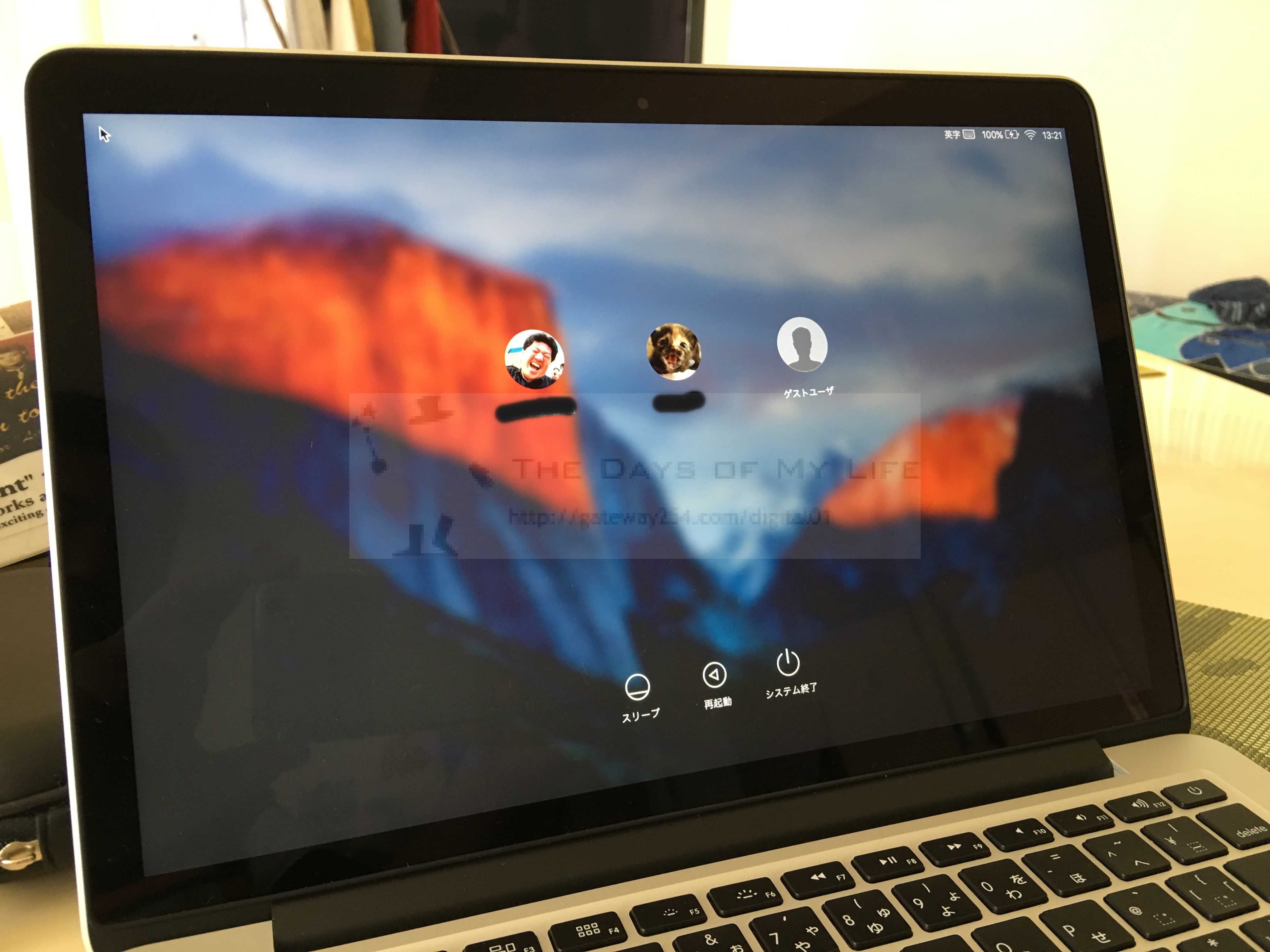



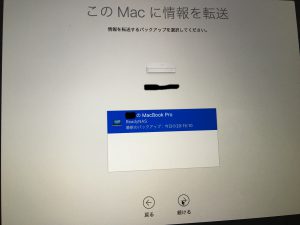
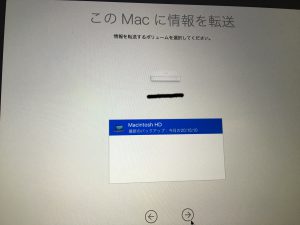
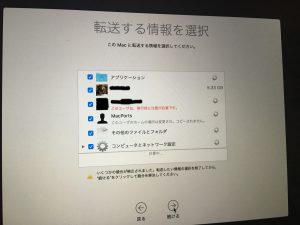
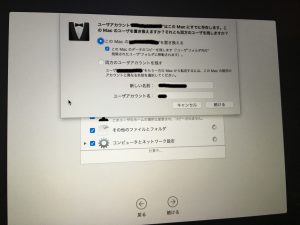


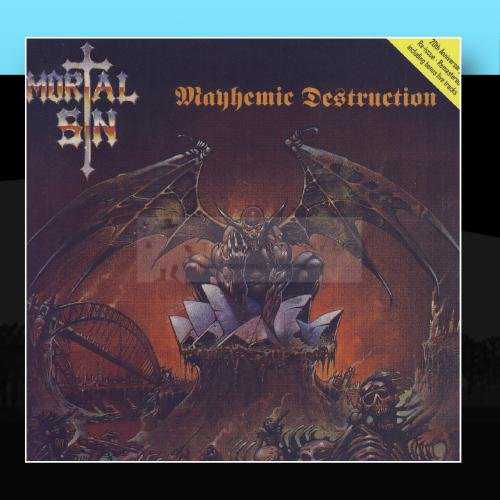

コメント