Suicaの新規登録
ここまで前置きが長くなりましたが、それだけ事前の準備が大事だと思っていただければと思います。
くれぐれも自分のいまの状況と今後の使い方を決めてからSuicaとクレジットカードの登録をしてください。
それでは早速、具体的な手順を紹介していきます。
最初にSuicaアプリをインストールします。
Suicaアプリをインストールするには「App Store」アプリを開いて「Suica」で検索してください。
Suicaアプリが見つかるはずなのでインストールをします。
Suicaアプリのインストールが完了するとアイコンが表示されます。
Suicaアプリを起動しましょう。
Suicaアプリを起動するとこのような画面になります。
私の場合は、新規にSuicaを登録したいので画面右下の「Suica発行」をタップします。
Suica種別の選択画面に移動します。
私はいきなりこのSuica種別でつまずきました。(笑)
Suicaには「Suica定期券」、「Suica(無記名)」、「My Suica(記名式)」の三つがあります。
JRの公式サイトで確認したかぎりでは、「Suica(無記名)」、「My Suica(記名式)」も後から「Suica定期券」を追加出来るようなので、どれを選んでも大差はないのかなと思っています。また、定期券が不要になった場合にも元に戻すことができるようです。
詳細は公式サイトを確認してください。
私には「Suica(無記名)」、「My Suica(記名式)」の違いがわかりませんでした。
なんらかの違いはあると思いますが・・・。
私は「My Suica(記名式)」を選択しました。
そうすると上の会員登録画面に移動します。
「会員登録」をタップします。
記名式なのでメールアドレス、パスワード、氏名、電話番号、郵便番号、生年月日、カード名称を入力する必要があります。
カード名称はiPhone(Apple Pay)上でカードを識別するための名称のようです。
自分で後から識別が出来るように任意の名称をつけましょう。私は「main」にしました。
それと一番最後にクレジットカードを登録することができます。
私はクレジットカードも同時に登録をしました。
クレジットカードの登録はクレジットカードの番号と名義人、有効期限を入力する必要があります。
クレジットカードを登録したのでセキュリティーコードの入力を求められました。
クレジットカードを登録しない場合、この画面は表示されないと思います。
次にSFチャージ画面です。
ここでは一度にチャージする金額を選択します。
ここまで進むとようやくApple Pay画面が表示されました。
ここからSuicaとクレジットカードを紐付ける工程に入ります。
次ページからApple Payの登録をします。
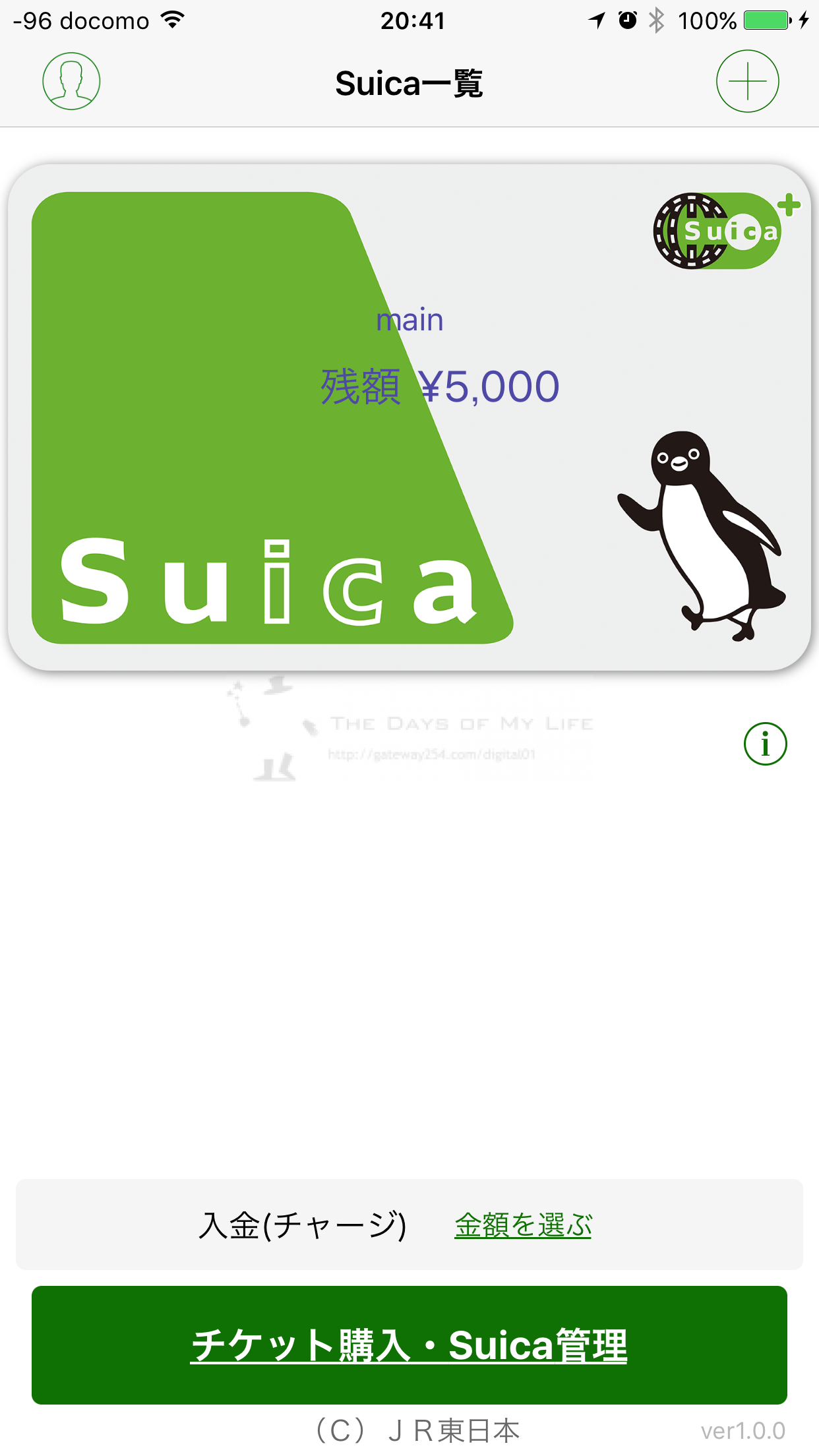
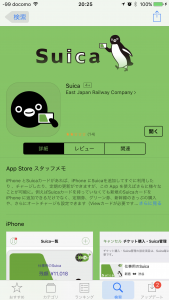
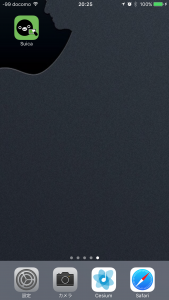

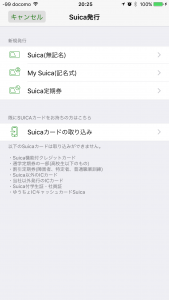
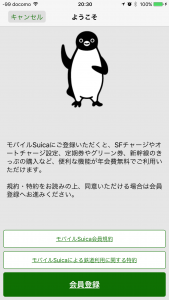
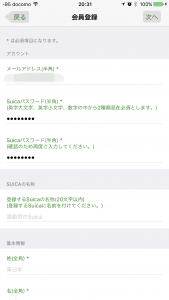
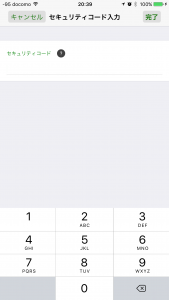
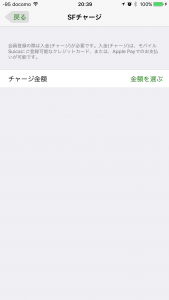
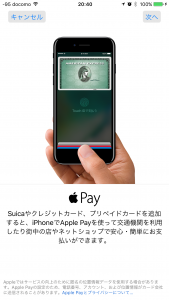


コメント