Apple Payの登録
Apple Payにカードを追加します。
「残高」は「5,000円」にしてあります。これは5000円未満になったら自動でチャージをしますということです。
自分の使い方に合わせて設定をしましょう。
問題がなければ画面右上の「次へ」をタップしましょう。
カード追加の処理に入ります。
クレジットカード会社と通信をしていますので少し時間がかかります。
問題なくカードの追加が完了すると利用条件が表示されます。一読しておきましょう。
問題がなければ「同意する」をタップします。
カードの追加が完了するとこのような画面になります。
「カードの追加」という文字の横に「レ点」がつきましたね・
これで正常にカードが追加されたことになります。
画面右上の「次へ」をタップします。
設定完了画面に移動します。
画面右上の「完了」をタップします。
これでiPhoneにSuicaとクレジットカードの登録が完了しました。
Suicaアプリにログインしてみましょう。
Suicaアプリにログイン
Suicaアプリを起動するとログイン画面が表示されます。
ここでは先ほど設定をしたパスワードを入力してください。
「Touch IDを使う」を有効にしておくとTouch IDでログインをすることができるようになります。
これがSuicaアプリのトップ画面です。
この画面が起点になりますので忘れないようにしてください。
まずこの画面で正常に「main」というカードが登録されていることがわかります。
さらに5000円がチャージされていますね。
カードの名称やチャージ金額が違う場合は、正常に登録がされていない可能性もありますので問い合わせをしましょう。
それでは、トップ画面を順番に見ていきましょう。
左上に人の顔の形のアイコンがあります。
右上に「+」アイコンがあります。
画面の下には「入金(チャージ)」と「チケット購入・Suica管理」の二つのメニューがあります。
まずは左上の「人の顔の形のアイコン」を見ていきましょう。
アカウント設定画面に移動します。
これまで設定をしてきたアカウントに関する設定を確認と変更をすることができます。
次にトップ画面の右上にあった「+」アイコンです。
Suica発行画面に移動します。
ここでさらにSuicaを発行することができるようです。
画面下にあった「チケット購入・Suica管理」画面です。
ここではグリーン券や定期券を購入することができます。
私もモバイルSuicaは使ったことがないのでどのように使うのかまだわかっていませんが、このアプリでグリーン券や定期券が買えるのは便利ですね。
最後の「入金(チャージ)」メニューですが、Suicaにチャージをしたい金額を選んで即座にチャージをする機能になります。
まとめ
以上でiPhoneにSuicaとクレジットカードの登録が完了しました。
これで問題なく使用できると思いますが、まだ試していませんので後日報告をします。(笑)
Webで確認をしたかぎり、iPhoneにSuicaとクレジットカードを登録する方法は他にもいくつかあるようです。
自分の使い方に合わせて最適な方法を選んでくださいませ。
今回は以上です。
以下の記事もあわせて参考にしてください。


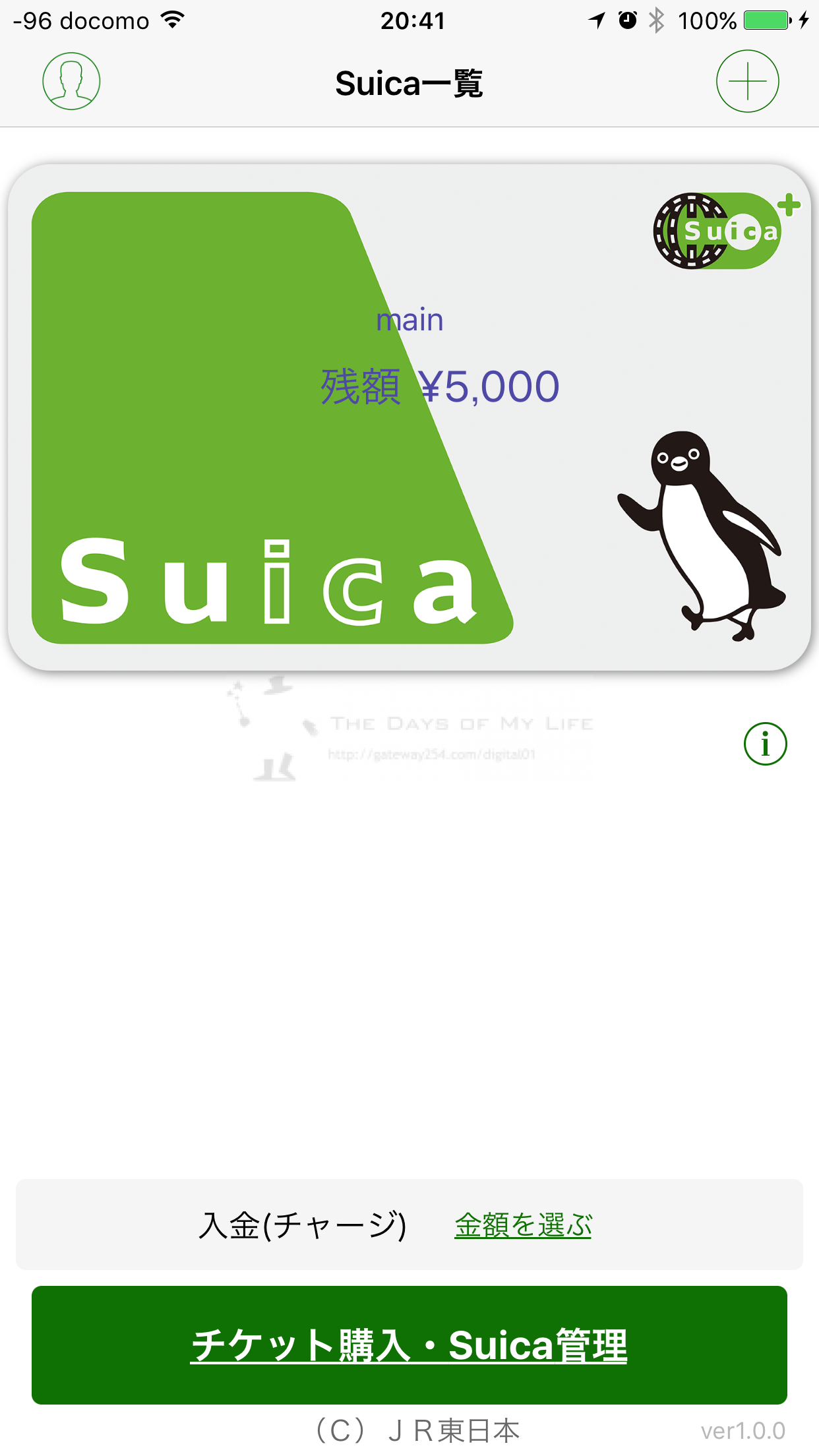
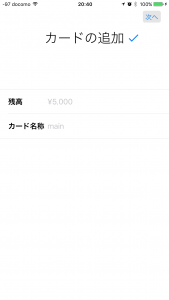
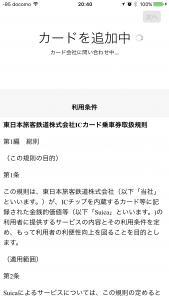

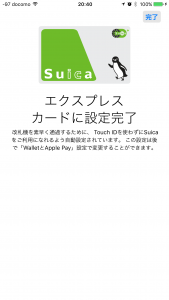
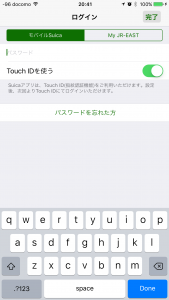
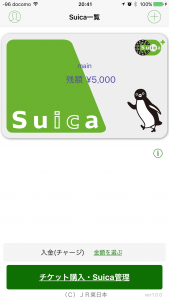
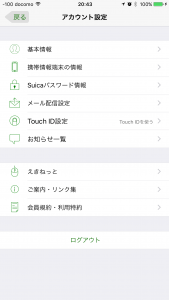
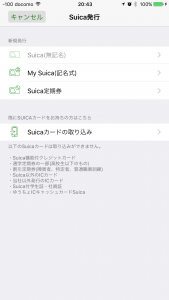
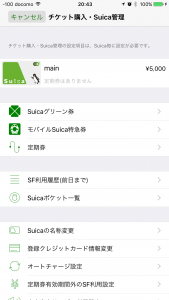


コメント