先ほどの手順でフォルダを追加すると、Libraryタブに追加したフォルダが表示されます。
フォルダの横に「Sync」 というボタンがあります。
これはフォルダに保存してある音楽ファイルとAudirvanaが認識している音楽ファイルを同期するためのものですので、フォルダに音楽ファイルを追加したら押してみましょう。
基本的にはAudirvanaの起動時に自動で同期すると思いますが。
ここまで操作をしたらAudirvanaに音楽ファイルが登録されているはずなので、設定画面(Preferences)は閉じましょう。
音楽ファイルが正常に読み込まれている場合、AudirvanaがiTunesのような画面に変わります。
私はiTunesもこのようにリスト形式で使っていますが、アルバムのアートワークに変更も可能です。
画面右上のアイコンを押すと「Albums」を選択できますので選択してみましょう。
アルバムの表示画面に変わります。
ここは自分の使いやすいように設定してください。
再生してみよう!
それでは早速再生してみましょう。
使い勝手はiTunesと変わりません。
再生したい曲をダブルクリックするだけですOKです。
あっさり再生できました。
ここで注目したいのは画面右上です。
「FLAC」「24/96kHz Stereo」「int」と表示されています。
音楽ファイルのフォーマットとサンプリング周波数、Integerモードで再生されてることがわかります。
この画面の時はAirplayではなくポータブルヘッドフォンアンプのVANTAM Redに音を出していたので、画面の左上は「DAC:32/384kHz Stereo」と表示されています。
これは出力しているサンプリング周波数だと思います。(今後検証します)
とりあえず、ここまでで来たらAudirvanaでのFLACやDSD再生が可能です。
次回はPlaylist機能なども紹介したいと思います。
ちなみにポータブルヘッドフォンアンプのVANTAM Redに出力した場合、VANTAM Redが以下のように変わります。
本体左側にあるボリュームつまみの左のLEDが青色に点灯しました。
VANTAM Redは入力された音源に応じて以下のようにLEDの色が変わります。
44.1kHz〜96kHz 赤
176.4kHz/192kHz 緑
352.8kHz/384kHz 青
DSD64 紫
DSD128 オレンジ
OPT IN入力 青緑(シアン)
OPT INエラー 消灯
VANTAM Redのレビューについては以下の記事を参考にしてください。
Mac、iPhoneも接続可能なのでお薦めです。

Audirvanaに関するこれまでの記事は以下を参考にしてください。
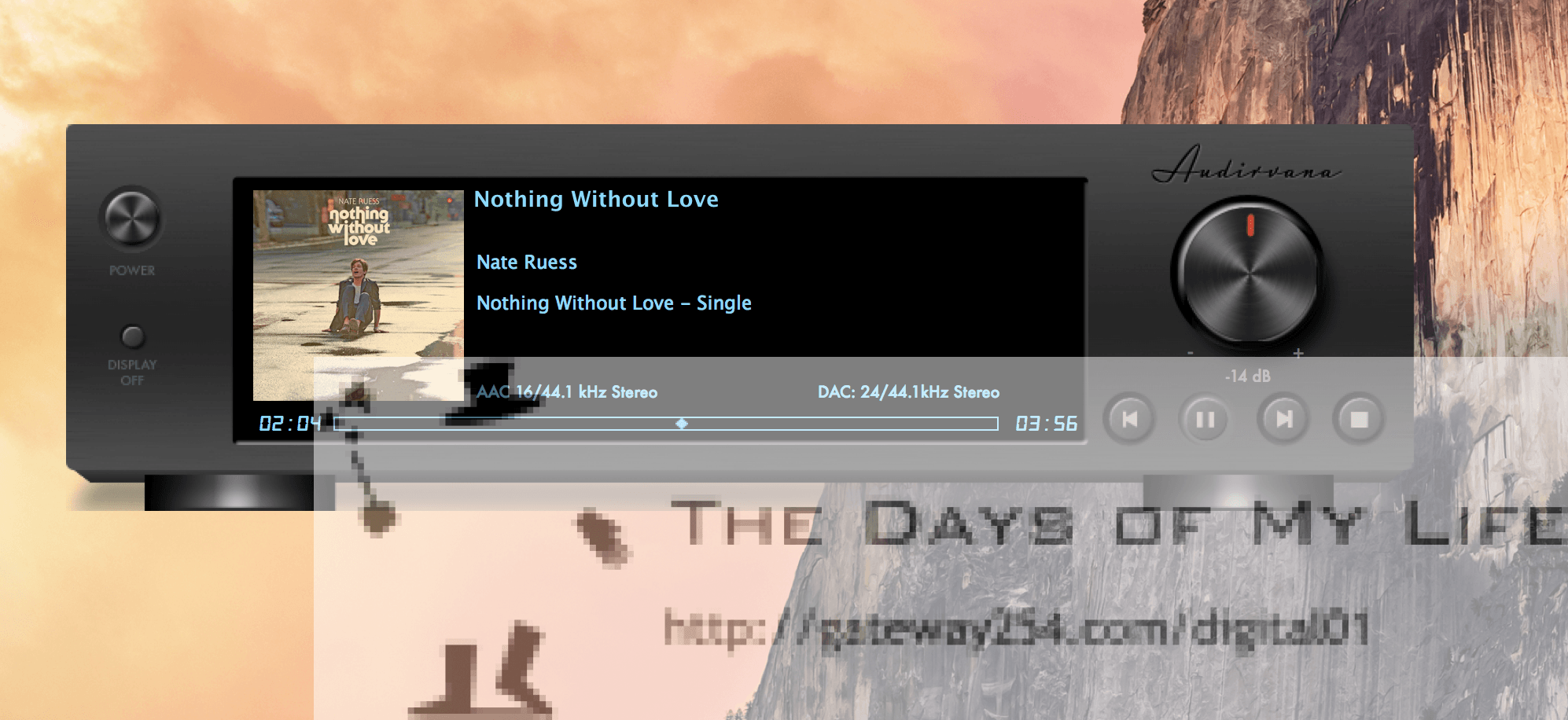
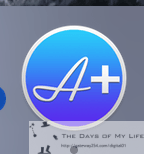
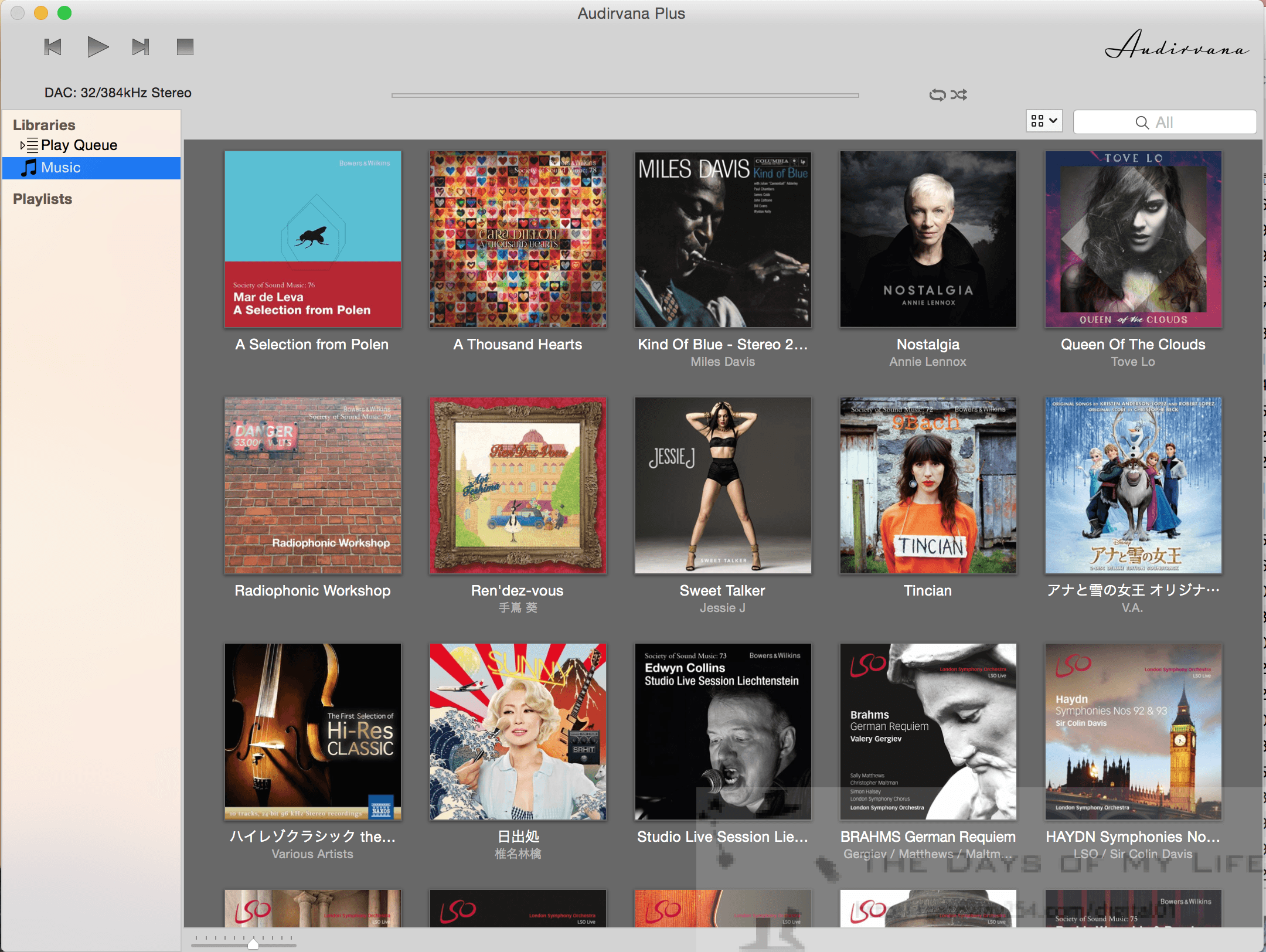
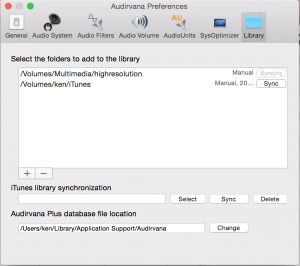
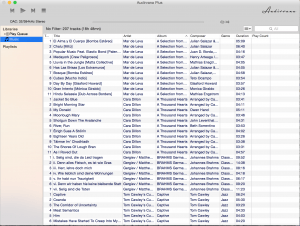
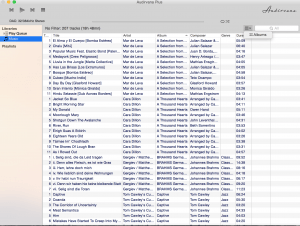
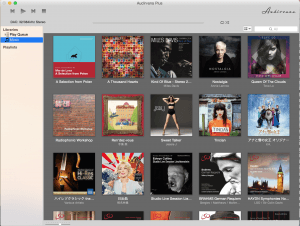
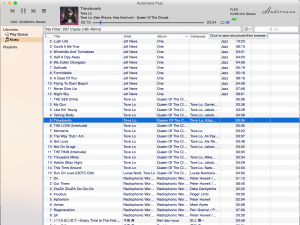


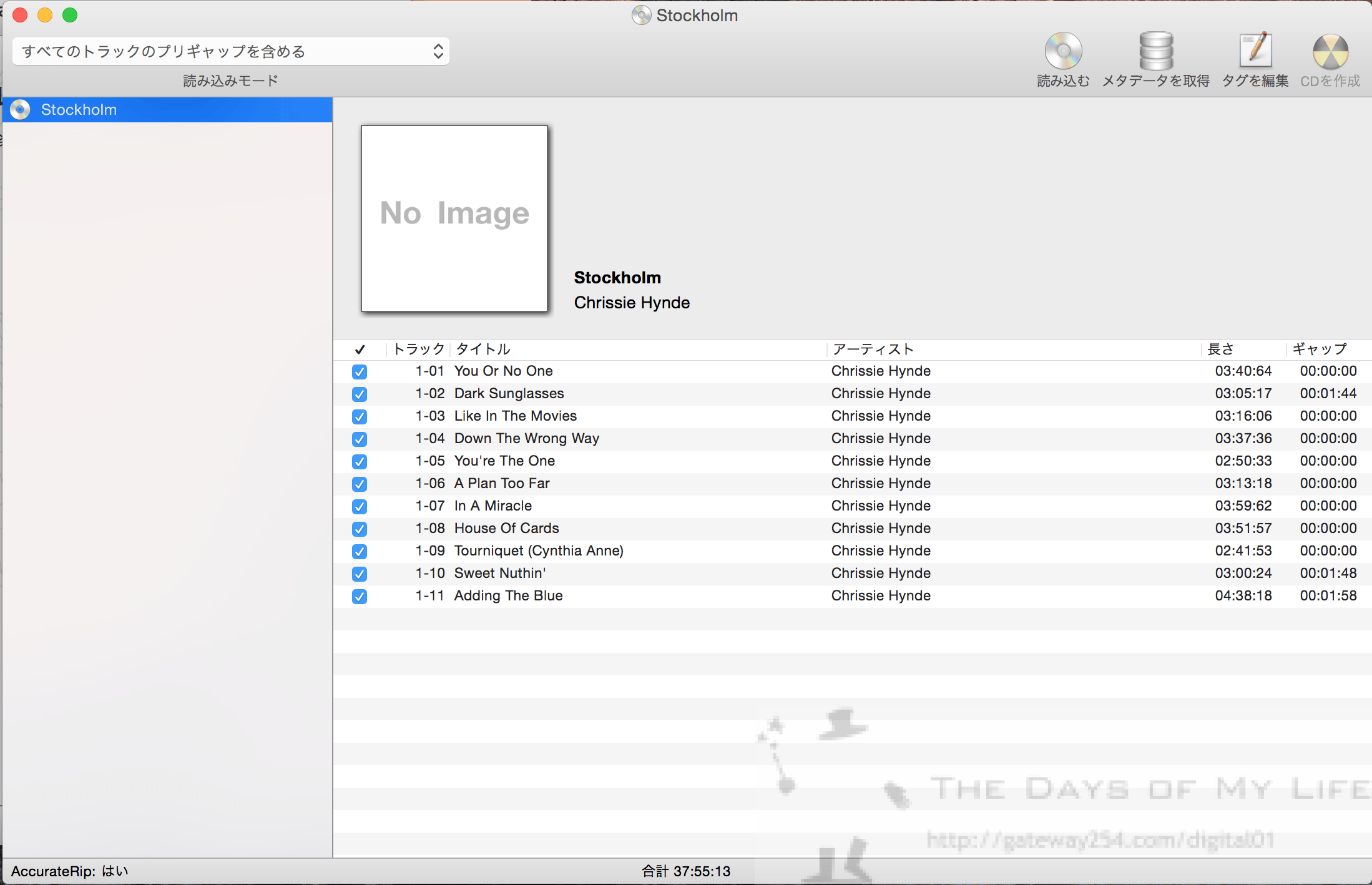
コメント