Cesiumの設定
Cesiumの使い方に続いて、Cesiumの設定について説明をします。
Cesiumの設定画面は先ほどの画面下部にある「その他」という文字をタップしてください。
このように「設定」という文字が表示されますので「設定」をタップします。
以上が設定画面です。
まず「iCloudアイテムを表示」は読んで字のごとくです。
iCloudに登録してある局がすべて表示されます。
私はiPhoneで再生する曲は自分で作ったプレイリストのみと決めていますので、無効にしてあります。
次に「並び替え」の選択です。
私は「アルバムアーティスト」で並び替えをするようにしています。
ここは好みに応じて選択してください。
「クラシカル」モードを選択するとジャンルに応じて並び替えができるようです。
「アピアランス」メニューは表示方法に関する設定です。
Cesiumのテーマを変更したり、ナイトモードを有効にすることが出来ます。
ナイトモードを有効にすると夜間は画面の明るさを落とすことができます。
低コントラストモードを有効にするとコントラストが低くなります。
ナイトと低コントラストモードはいずれもバッテリーの消費を抑え、暗いところで目に優しい表示してくれる機能です。
最後が「インタフェース」メニューです。
「ミニプレーヤーを表示」を無効にすると前述のミニプレーヤーが表示されません。
「ミニプレーヤーコントロール」は便利な機能です。
デフォルトでは「キューを表示」になっています。
前述のミニプレーヤー画面の右端にキューを表示するアイコンがありますね。
このアイコンを変更することができます。
「ミニプレーヤーコントロール」の設定画面を開くとこのような画面になります。
曲を再生中にこの操作を行ったので、ミニプレーヤーが表示されていますね。
「レーティングをセット」を選ぶとミニプレーヤーの右端にあるアイコンが「★」に変わりました。この「★」をタップしてみましょう。
このようにミニプレーヤーでレートの編集をすることができます。
これは結構便利ですね。
この他に「スキップ」「トラックの詳細を表示」「シャッフル切り替え」も選択することが可能です。自分の使い方に合わせてミニプレーヤーの右端にあるアイコンを変更してください。
「ランドスケープモード」が有効になっているとiPhoneやiPadの画面を横にしたときに横表示に切り替わります。
「ジェスチャーモード」はジェスチャーで曲送りをしたいときに有効にします。
「オートロックの無効化」を有効にするとiPhoneやiPadがロックするのを無効にできます。
この機能はセキュリティーの観点からあまりお薦めできないですね。
最後に設定画面の一番下には「ユーザーガイドを表示する」と「App Storeで評価する」「チップ入れ」があります。
ユーザーガイドはわかりやすいんですが、英語です。
「チップ入れ」はApp Store経由で開発者に寄付をすることができます。
このアプリは0.99米ドルでは安いと思いますし、こういった便利なアプリを開発する開発者がいなくなると困るので寄付をしておきました。
Cesiumをウィジェットに登録
Cesiumはウィジェットとして登録することもできます。
ウィジェットに登録をするとこのような画面になります。
これでレートの編集も楽になりますね。
もうひとつ注目したいのが別の記事で紹介したMusic Rating Widgetアプリもちゃんと反応をしていることです。
ちゃんとCesiumと同じ曲が表示されてますよね。
今回は以上です。
最初はMusic Rating Widgetアプリがあれば良いかなと思っていたのですが、使ってみるとCesiumは意外と便利だったので、現在はCesiumを使用しています。
残念ながらiOS標準のミュージックアプリを起動することはなくなりました。
この状態で満足なのでAppleにはレートという概念をiTunesとiOSからなくさないようにお願いしたいですね。
2016年12月14日追記
iOS 10.2からミュージックアプリにレート機能が復活しました!
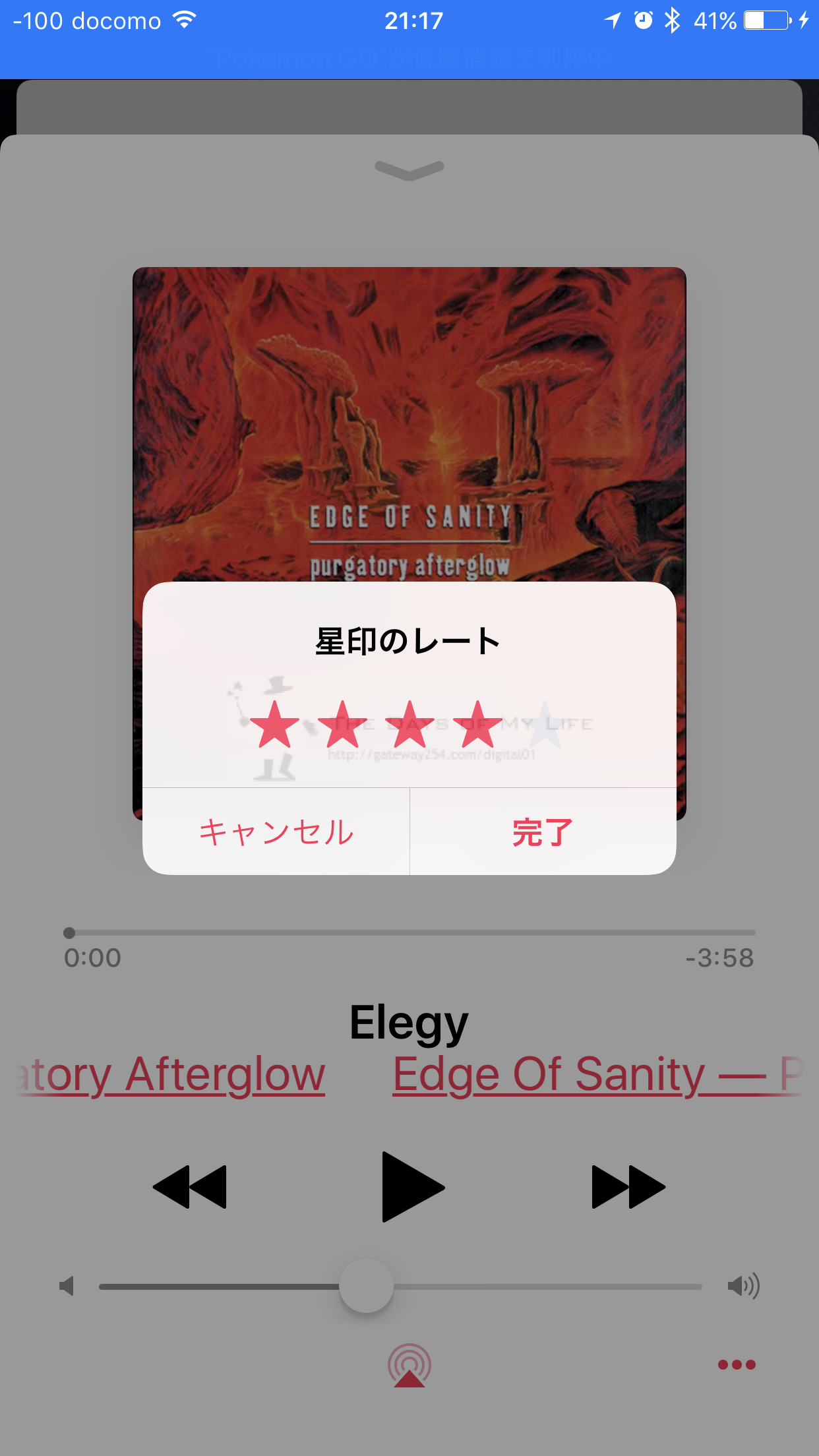
以下の記事もあわせて参考にしてくださいませ。
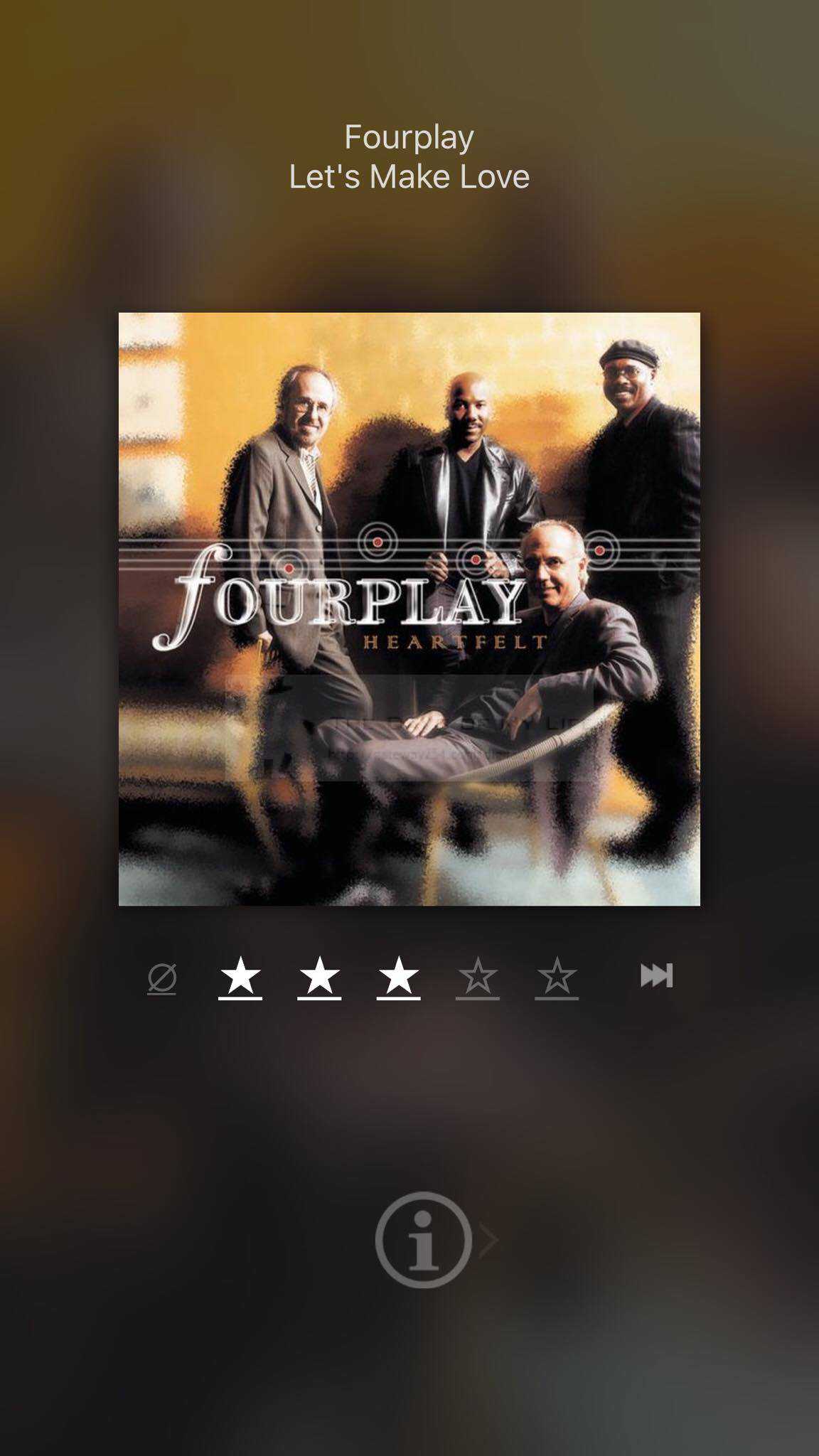

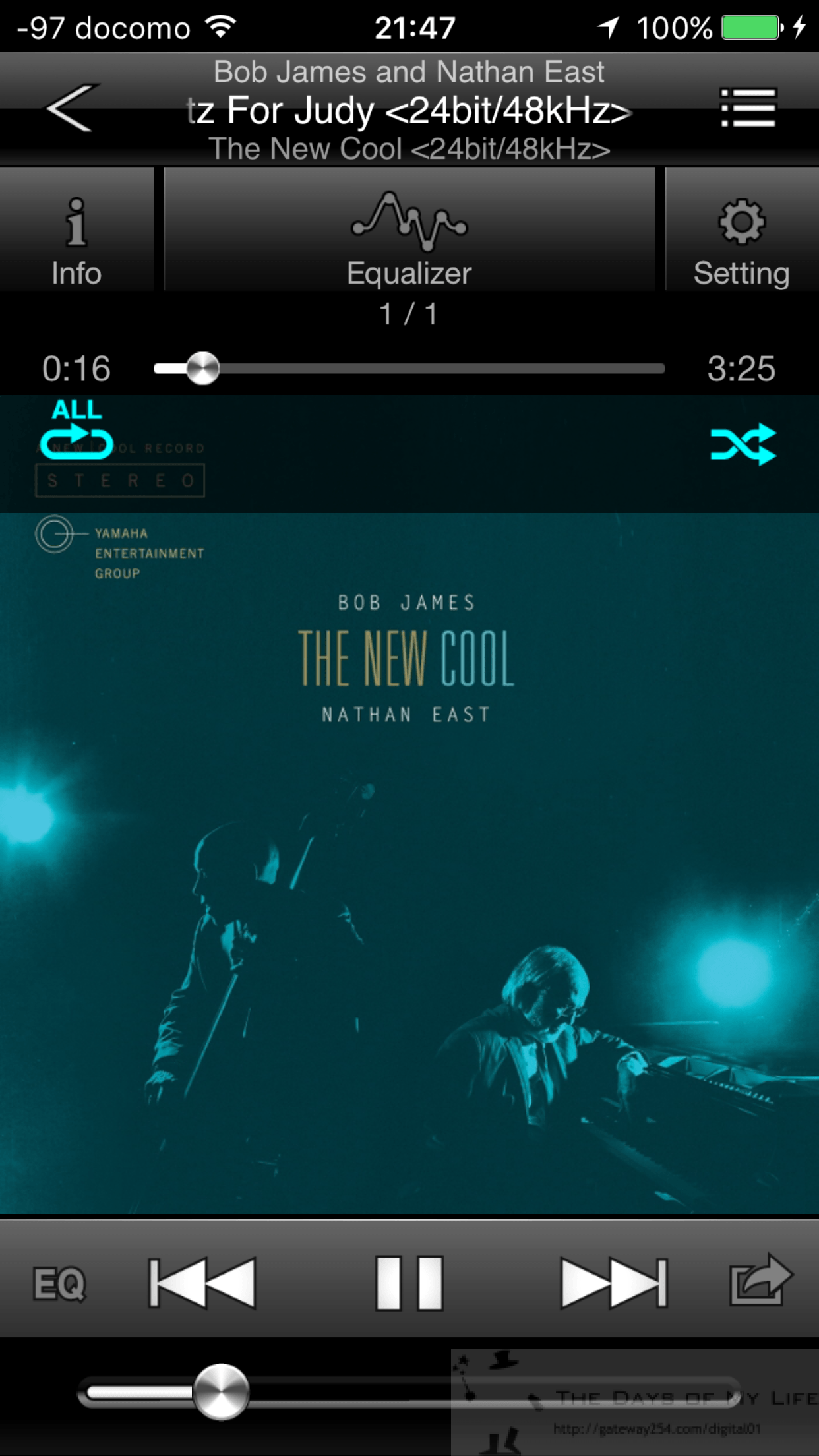
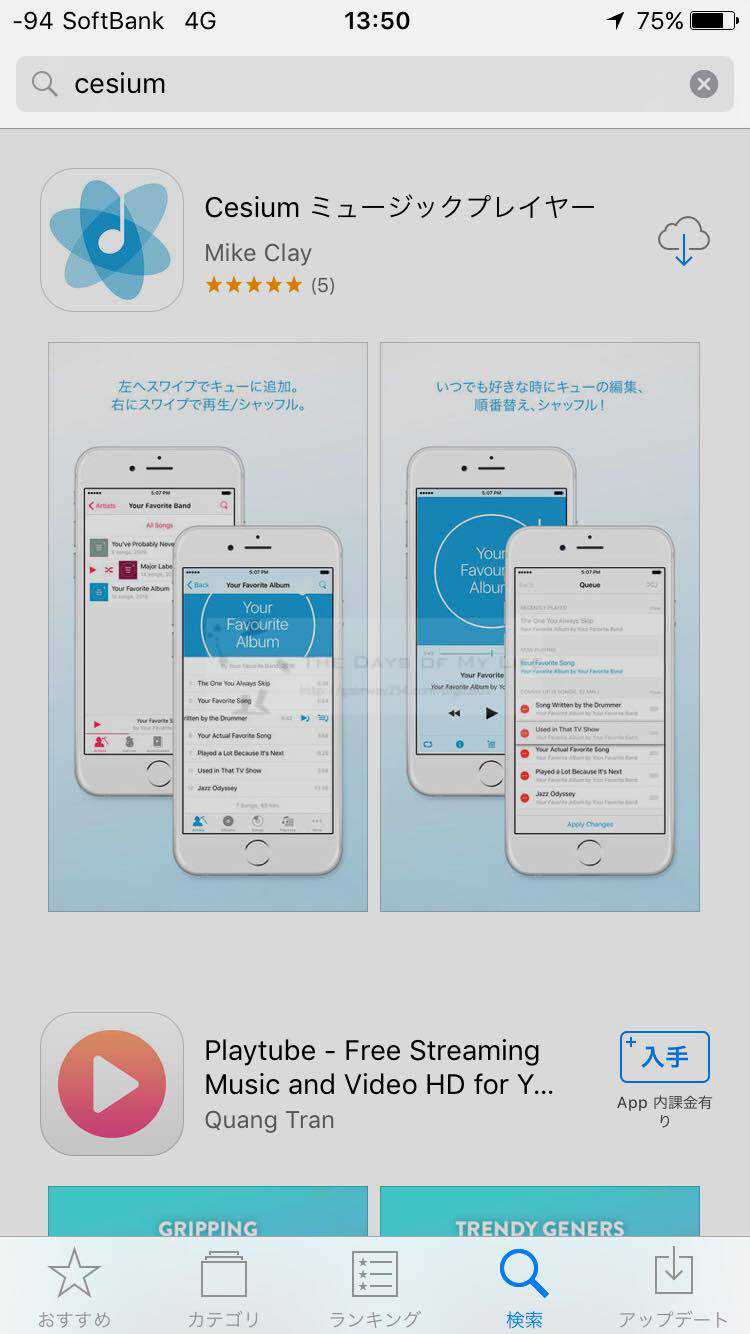
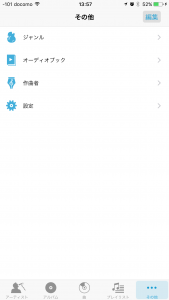
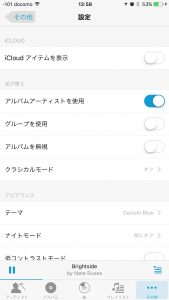
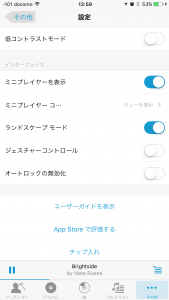
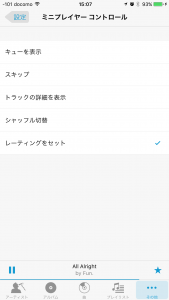
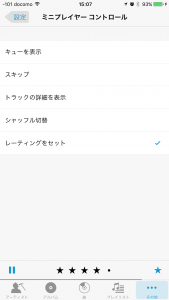
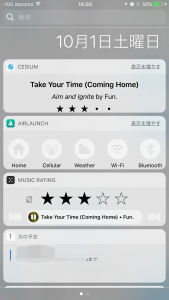


コメント
>次に画面下部にあるアイコンについて説明します。
一番右は「リピート」で、一番左は「シャッフル」です。
右から2番目のアイコンは曲の情報を表示するのに使用します。
>右から4番目のアイコンをタップすると音量を調節することができます。
右と左が逆ですね。
しかし僕のSE2、最近cesiumが一発で立ち上がらないんだよなぁ…
(それで情報を探してたのですが、流石に最近の情報は無いですね)
amariftさん、コメントありがとうございます。
だいぶ、前にiOSからAndroidに移行してしまったので、最新の情報はないです。
お力になれず申し訳ないです。