先日、Mac用に外付けUSB HDDを購入しました。
iTunesライブラリのフォルダをNASから外付けUSB HDDに移したことにより、iTunesの動作が快適になったのはいいのですが、iPhoneのバックアップファイルをMac内蔵のSSDからNASに移していたことを忘れていました。
NASに置いたままにしようかなとも思ったんですが、iPhoneのバックアップに時間がかかるのは結構イライラするため、iPhoneのバックアップファイルも外付けUSB HDDに移すことにしました。
なお、環境はMac OS X El Capitanです。
バックアップファイルの保存場所
デフォルトの状態だと以下のフォルダにISOデバイスのバックアップファイルが保存されます。
Macintosh HD/Users/(ユーザ名)/Library/Application\ Support/MobileSync/Backup
※「(ユーザ名)」は自分の環境によって書き換えてください
finderからアクセスするにはちょっと工夫が必要です。
通常通り、finderから「移動」メニューを使ってライブラリにアクセスしようとしても、ライブラリフォルダは非表示になっているため、アクセスができません。
「移動」をクリックしたら、optionキーを押してください。
上のスクリーンショットのようにoptionキーを押すことによって「ライブラリ」が表示されます。
続いてライブラリをクリックすればライブラリにアクセスすることができます。
finderでライブラリにアクセスをしたらApplication Support→MobileSyncとフォルダを移動してください。
MobileSyncの中に「Backup」というフォルダがあるはずです。
iTunesからバックアップファイルを確認するには、iTunesの「環境設定」メニューから「デバイス」を開いてください。
以下のスクリーンショットのようにデバイスごとのバックアップ状況が表示されます。
各iOSデバイスを最後にバックアップした日時も表示されますので、先ほどのfinder画面からバックアップフォルダの日時を確認しましょう。
同じ日時となっていれば問題はありません。
バックアップフォルダの変更
現在のiOSデバイスのバックアップファイルが保存されているフォルダの場所を確認したら、いよいよバックアップフォルダを変更しましょう。
まずはバックアップフォルダを作成します。
私の場合、今回は外付けUSB HDDにバックアップをしたいので、以下のフォルダを作成しました。
wd/ios_bakup/backup
※wdは前の記事で外付けUSB HDDにつけた名前です
フォルダを作成したら次にターミナルを開いてコマンドラインからバックアップフォルダの変更をします。
コマンドは以下の通りです。
ln -s /Volumes/wd/ios_backup/backup /Users/(ユーザ名)/Library/Application\ Support/MobileSync
ln -s 「変更先フォルダ」 「変更元フォルダ」
という構文になります。
ここで使用する「ln」コマンドはLinuxのコマンドでファイルやフォルダに別名をつける時に使用します。
「-s」というオプションはシンボリックリンクを作成する時に用いるオプションです。
シンボリックリンクはITの管理者でもやってないと聞き慣れない言葉だと思いますが、Windowsでいうショートカットのようなものと思ってください。
今回のようにフォルダの実体を外付けUSB HDDに移動するときに便利です。
シンボリックリンクの作成に成功したらfinderで確認をしましょう。
左がMac内蔵SSDのfinder画面で、左が外付けUSB HDDのfinder画面です。
左側のfinderにシンボリックリンクが作成されていることを示すアイコンが作成されています。
このアイコンをクリックして外付けUSB HDDに作成したフォルダが開けば成功です。
バックアップしてみる
それでは実際にiOSデバイスのバックアップを取ってみましょう。
念のため、iTunesの再起動をすることをお薦めします。
iTunesを起動し、「環境設定」メニューから「デバイス」を開くとバックアップはひとつもない状態となっているはずです。
ここでiOSデバイスのバックアップを取得しましょう。
バックアップを取得したらiTunesの「環境設定」メニューから「デバイス」を開いてバックアップが正常に取得されていることを確認しましょう。
さらに先ほど変更したバックアップファイルの保存場所にも保存されていることを確認しましょう。
finderでバックアップの取得状況を確認します。
私の場合は、外付けUSB HDDを指定したので、backupフォルダの中を確認します。
上のスクリーンショットのようにiPhoneとiPad miniのバックアップが作成されていました。
これで正常にバックアップファイルの保存場所が変更され、バックアップも正常に取得されていることを確認したので終了です。
今回のような作業をする場合は、このように実行結果を確認しながら作業を進めることをお薦めします。
既存シンボリックリンクの削除
ここまでiOSデバイスの保存場所がデフォルトのままだったときの作業手順を紹介しました。
ただ、私の場合すでにNASにバックアップフォルダを変更していたのでもう一工夫必要でした。
色々と調べまして試行錯誤をした結果、とても単純な方法でバックアップフォルダの保存場所を元に戻すことができることがわかりました。
先ほどシンボリックリンクを作成したfinder画面を紹介しましたが、finderでシンボリックリンクのアイコンを削除すれば設定は元に戻ります。
上のスクリーンショットにアイコンです。これを削除すると設定は元に戻ります。
ここからさらに外付けUSB HDDに保存場所を変更する必要があるので、前述の手順で保存場所を変更しました。
作業手順や確認方法はすべて前述の通りですので割愛します。
まとめ
以上で今回の作業は終了です。
iPhoneとiPad miniのバックアップも快適に取ることが出来るようになったのでさらに快適になりました。
ただ、毎度毎度やり方を忘れるのでiTunesライブラリの場所を変更方法と同じようにわかりやすく変更が出来るようにして欲しいですね。
外付けUSB HDDを購入してiTunesライブラリの移行を行った記事は以下を参考にしてください。

Macについては以下の記事も書いていますので参考にしてみてくださいませ。
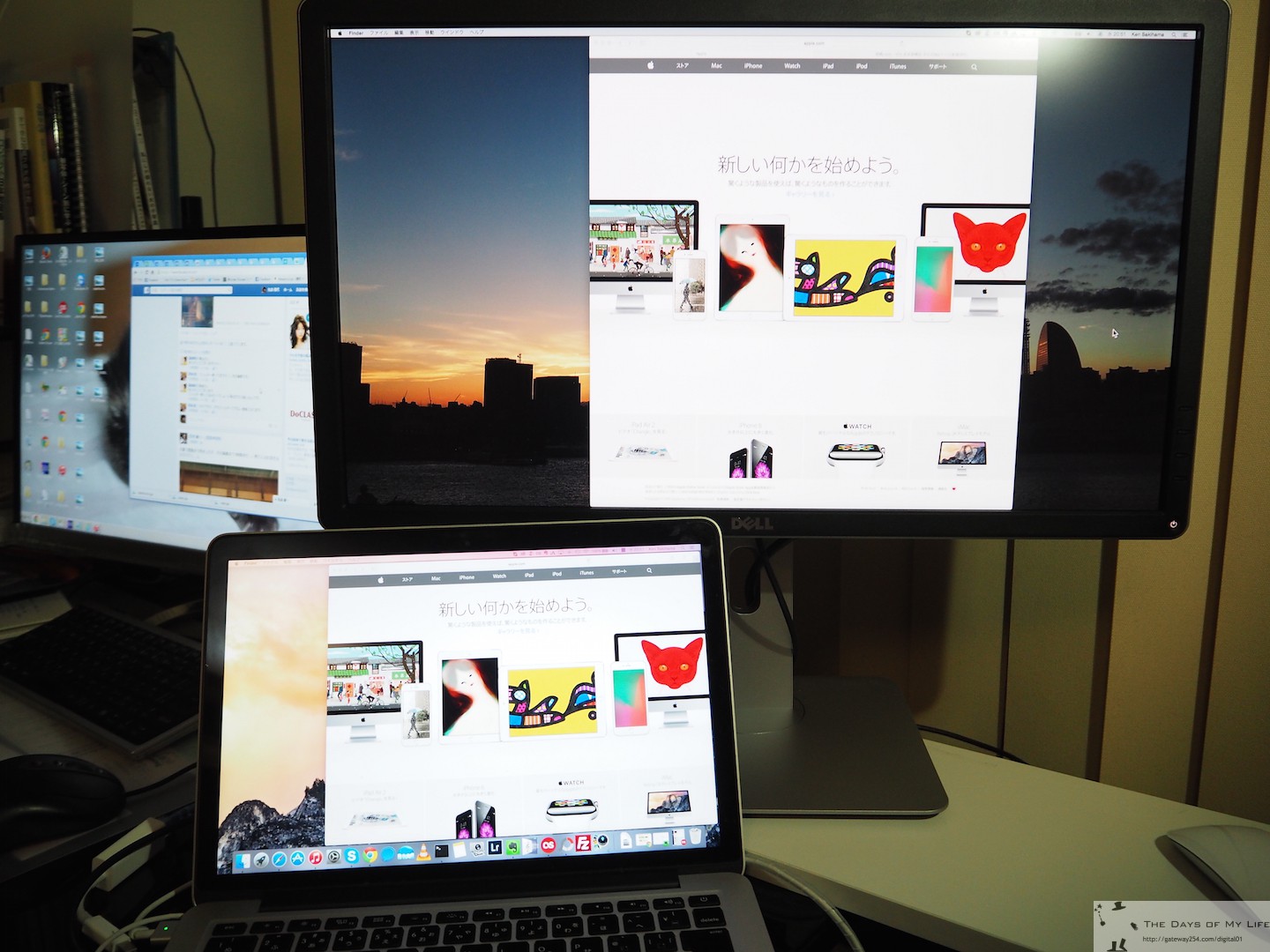
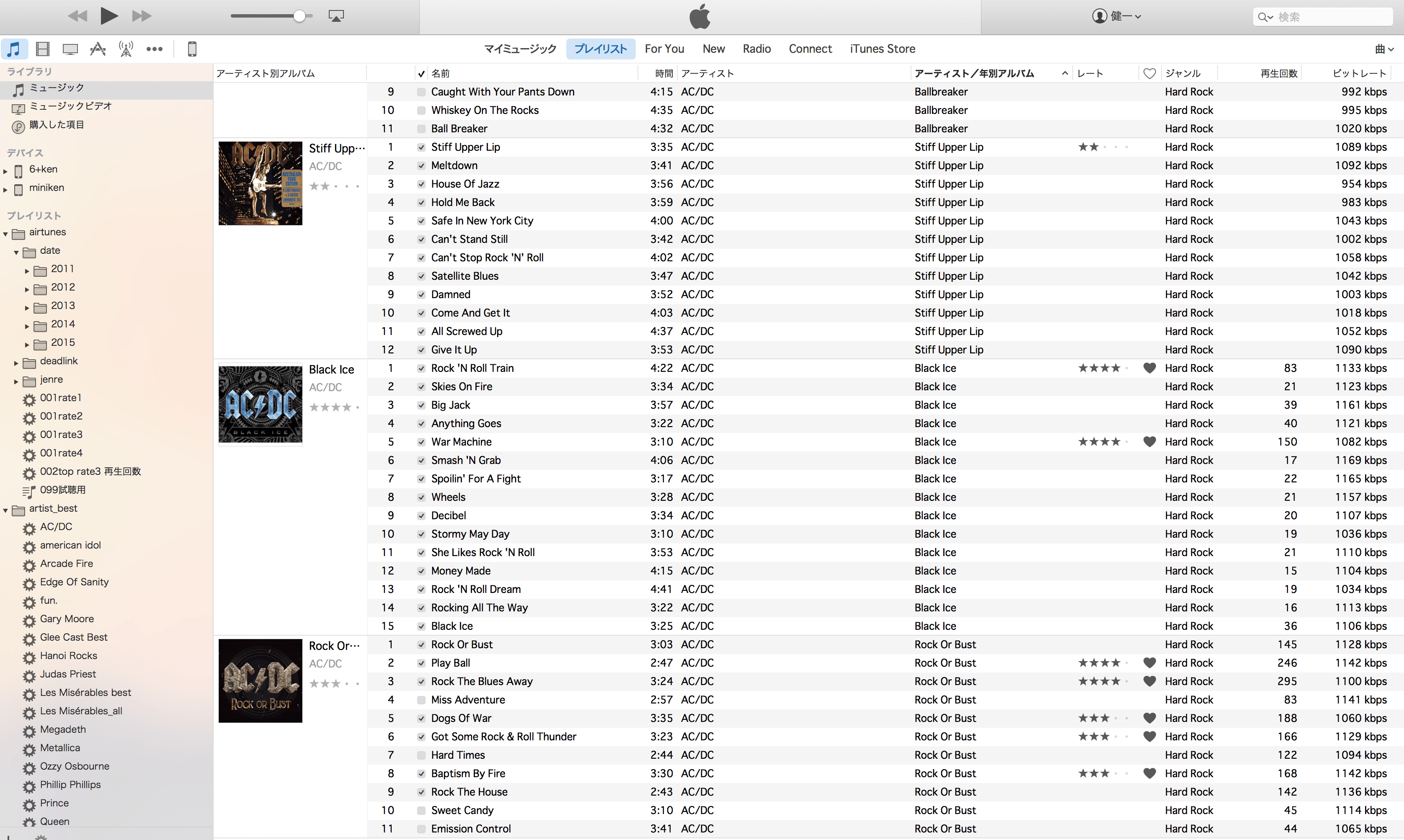
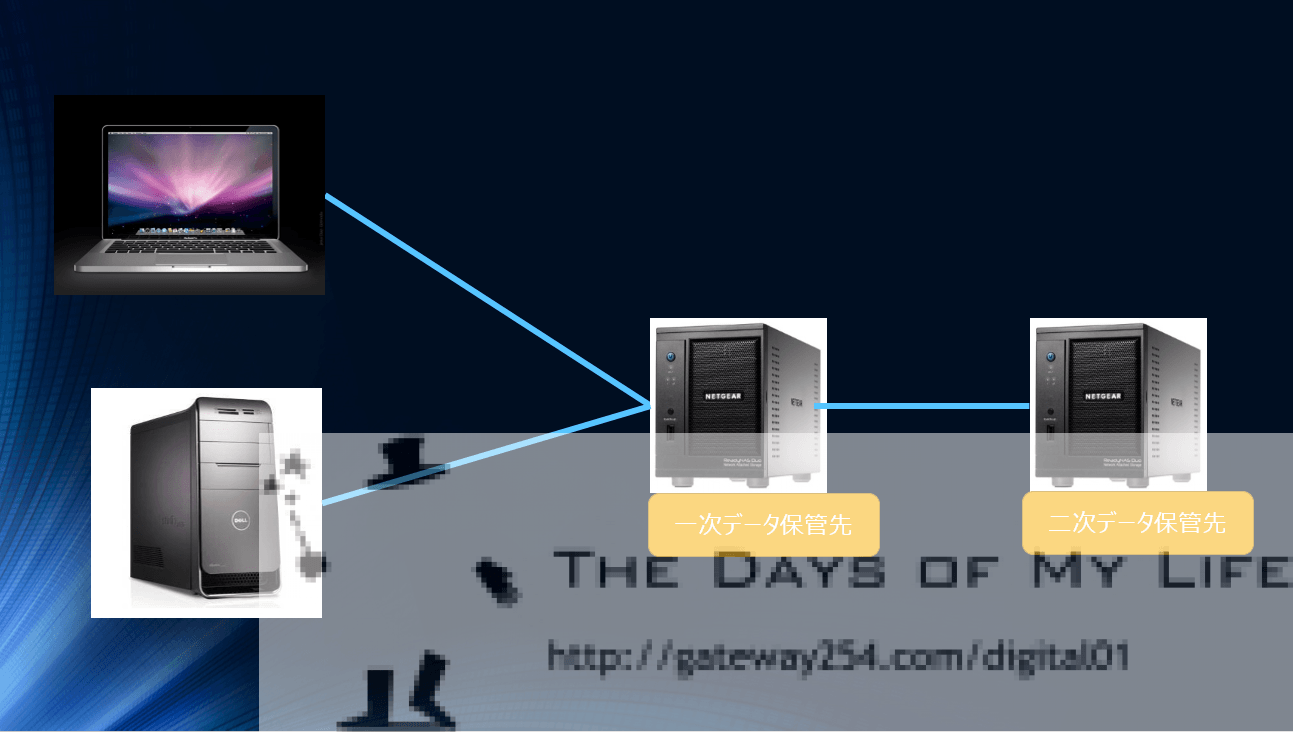
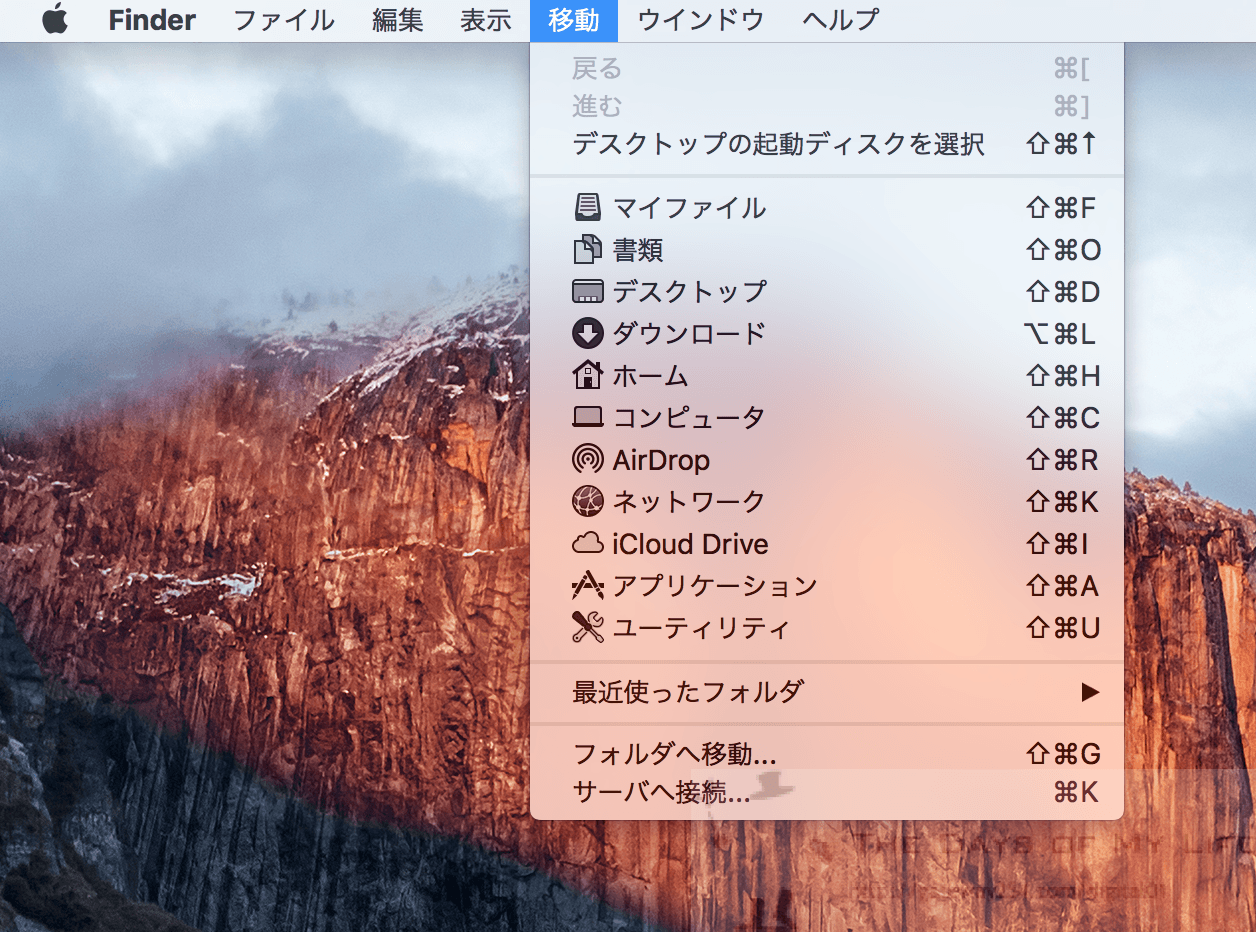
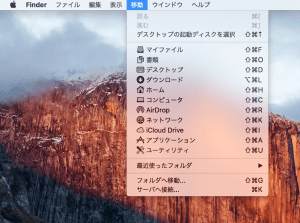

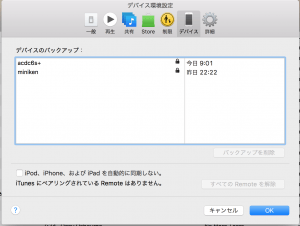
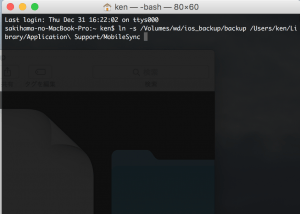
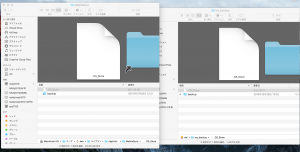
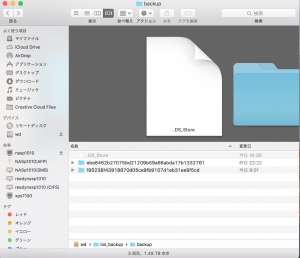
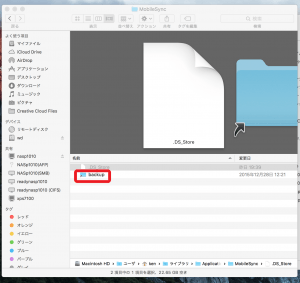


コメント
大変勉強になりました。この記事のWINDOWSのiTunesのバックアップ場所を変更する方法は正しいでしょうか。初心者ですから…ありがとうございます!
http://blog.fonepaw.jp/change-the-backup-location-of-itunes.html
コメントありがとうございます。
Windowsは検証環境がないので正しいかどうかの判断ができません。
申し訳ございませんが、よろしくお願いします。
[…] winの場合: iTunesのバックアップ先を変更するには macの場合: Mac OS X iPhoneのバックアップファイルの保存場所を変更する […]
役に立つ記事ありがとございます。お陰様でバックアップ場所を外部HDDに無事移せませた。
ところで、コマンドですが、以下のようにUsersの前にもスラッシュが必要ではないでしょうか。
ln -s /Volumes/wd/ios_backup/backup /Users/(ユーザ名)/Library/Application\ Support/MobileSync
名無しさん、コメントありがとうございます。amahikasです。
ご指摘ありがとうございます。
確認しましたが、スクリーンショットにも「/」が入ってますね。
修正しておきます。
ありがとうございました!
有益な情報ありがとうございます。実は、外付けHDDにシステムを移動したのですが、その中のLibrary/Application Support/MobileSyncにBackupフォルダーを戻したいのですが、うまくいきません。どのようにすれば良いかご存知でしょうか。
例えば、現在、Backupフォルダーがある場所は、LaCie HDで、移動したい場所は、WDRedHFS+という外付けHDDです。下記のようにやってみても、うまくいかないのです。
ln -s /Volumes/WDRedHFS+/Users/tatsupf/Library/Application\ Support/MobileSync /Volumes/LaCie\ HD/iOS\ devices/Backup
Tatsさん、初めまして。
そういった場合は、finderで一度シンボリックリンクのアイコンを削除してバックアップ先をデフォルト状態に戻してみてくださいませ。
そこからバックアップ先を「WDRedHFS+」にすればうまくいくのではないかと思います。
試してみてくださいませ。
うまくできたようです。内蔵HDDからWDRedHFS+にそのままOSをコピーして起動していたので、シンボリックリンクを消すだけで、バックアップロケーションが戻りました。実は、ユーザ名の中のLibraryフォルダーではなく、WDRedHFS+直下のLibraryフォルダーを見ていたので、問題でした。また、手順は、すでに上のブログに書いてありましたね。お手数をおかけしました。ありがとうございます。現在は、内蔵HDDのBoot CampにあるWindows 10を外付けHDDからの起動に挑戦中です。Winclone 6 Standardを購入してトライしてますが、うまくいきません。頑張ります。
Tatsさん、ご丁寧に報告ありがとうございます。
うまくいったようで何よりです。
MACは詳細設定をしようと思うとUNIX系のコンソールしかないのでちょっとわかりづらいですよね。
GUIで操作をさせてくれると良いのですが、それだと各種設定が複雑になりますし、バランスが難しいなといつも思ってます。(笑)
Boot Campはまだ試していませんが頑張って下さい!