論理ボリュームの作成
次に論理ボリュームを作成します。
まだデータを書き込んでない新しいHDDだと手順が変わりますが、ここではデータを書き込んでいるHDDをもとに説明します。
まずは新しく挿入した赤いHDDをクリックして選択してください。
右上の「フォーマット」というアイコンが灰色に変わります。
灰色の状態だとクリックすることができますので、「フォーマット」をクリックしましょう。
「フォーマット」をクリックするとこのような画面が表示されます。
間違ってフォーマットをしないように「FORMAT」と入力しないといけないわけです。
大事なデータが失われては元も子もないのでこの操作は十分に注意をしてください。
無事にフォーマットが完了するとこの画面に変わります。
環境によって所要時間は変わるかもしれませんが、3TBのHDDをフォーマットするのに1分もかかりませんでした。
赤く表示されていたHDDが黒くなりました。
再び黒く表示されているHDDをクリックして選択すると、右上の「新しいボリューム」が灰色に変わります。
「新しいボリューム」をクリックしましょう。
ボリュームの作成画面に遷移します。
ここではボリューム名を設定するほかに暗号化の指定などもできます。
私は暗号化はしないので、ボリューム名だけを入力します。
新しいボリュームが作成されました。
ボリュームの作成には1分もかかりませんでした。
ボリュームメニューを少し紹介しましょう。
左側のボリュームに表示されている歯車マークのアイコンをクリックするとボリュームメニューが表示されます。
「デフラグ」はディスクの断片化を修正するための機能です。
「スクラブ」はエラーチェック。
「バランス」と「エクスポート」は説明を読んでもよくわかりませんでした。
そのうち解明します。
「破棄」は気をつけてください。論理ボリュームを破棄するためのコマンドなので一瞬にしてデータが失われます。
ちなみに「破棄」をクリックするとこのような画面に遷移します。
先ほどの「FORMAT」と違って随分と物騒な「DESTROY」と入力しないとボリュームの破棄をすることができないようになっています。
このコマンドはデータを保存する前に心ゆくまで試しておきましょう。(笑)
「ボリュームスケジュール」はデフラグやスクラブ機能を定期的に行うよう設定するためのコマンドです。
スクラブは定期的にやっておきたいですね。
最後の「設定」はスクリーンショットで解説します。
「設定」をクリックするとこのような画面が表示されます。
「サマリー」「ディスク」「ボリュームスケジュール」の三つのメニューがあります。
サマリーではI/Oのステータスが表示されます。
何か設定が出来るわけではありません。
ディスクをクリックするとHDDの情報が表示されます。
ここも何か設定が出来るわけではありません。
最後のボリュームスケジュールではスクラブやデフラグ、ディスクテストを定期的に行うよう設定ができます。
とりあえず毎日2時にディスクテストを行うよう設定をしてみました。
ディスクの不良などはこれであらかじめわかるようになるかと思います。
まあ、通常の環境なら一週間に一回も行えば十分かなと思います。
この辺は好みに応じて設定をしてください。
まとめ
ここまで完了すればデータの書き込みができるようになります。
今のところ非常に快適に使用しています。
特にアクセス速度が速くなったので快適です。
スピードテストの結果です。
内蔵のSSDには及びませんが、驚いたことに年末に購入した外付けUSB HDDよりもいい計測結果となりました。
前に行ったディスクスピードの結果は以下の記事を参考にしてください。
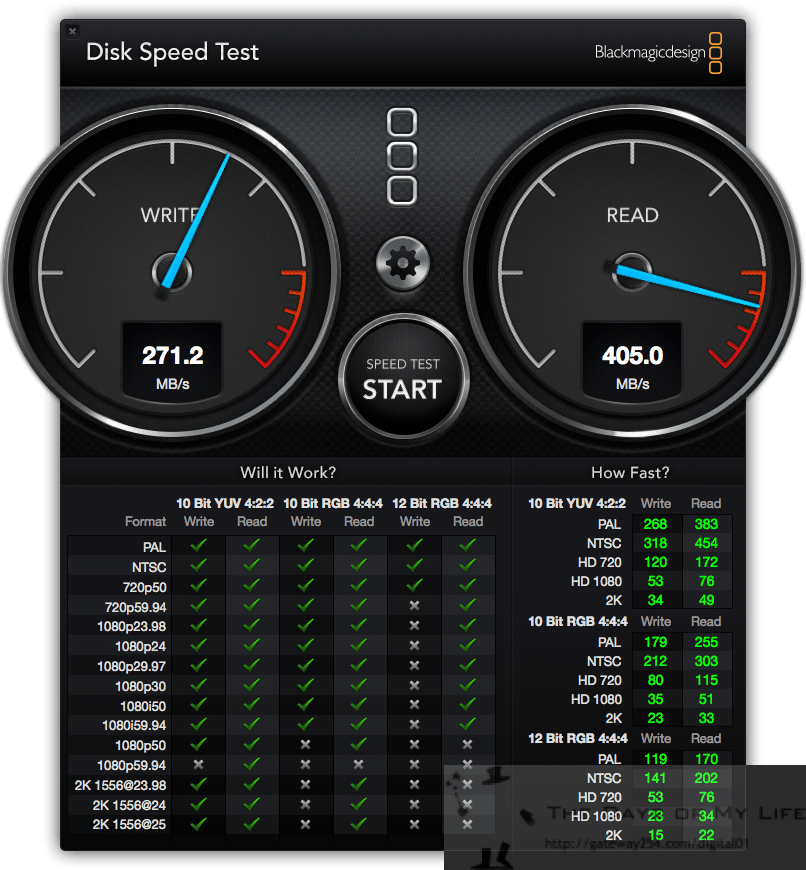
結論として、RN31400は外付けのUSB HDDよりも速いという結果になったので、一度はiTunesのライブラリを外付けのUSB HDDに移動しましたが、RN31400に再び移行することになりました。
今回は以上です。
次回は共有フォルダの作成方法や旧NASからのデータ移行、詳細設定について解説をしたいと思います。
以下の記事もあわせて参考にしてくださいませ。
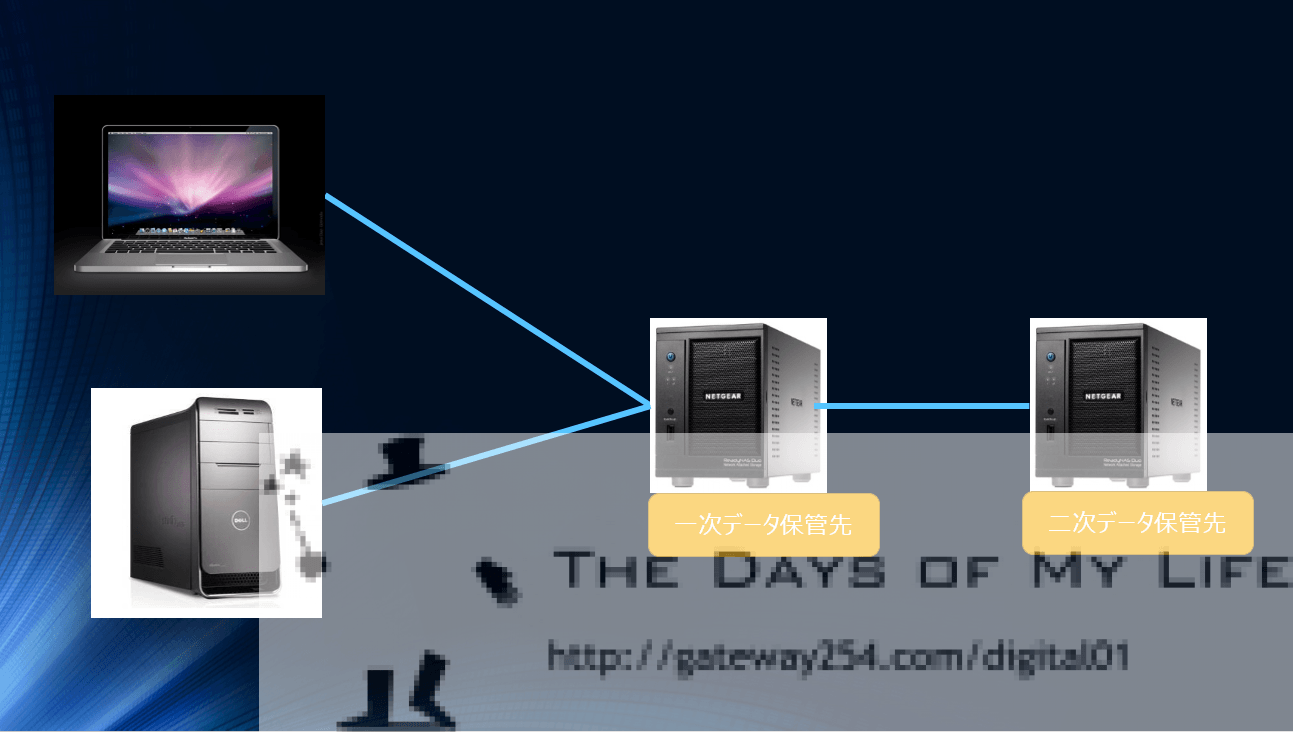

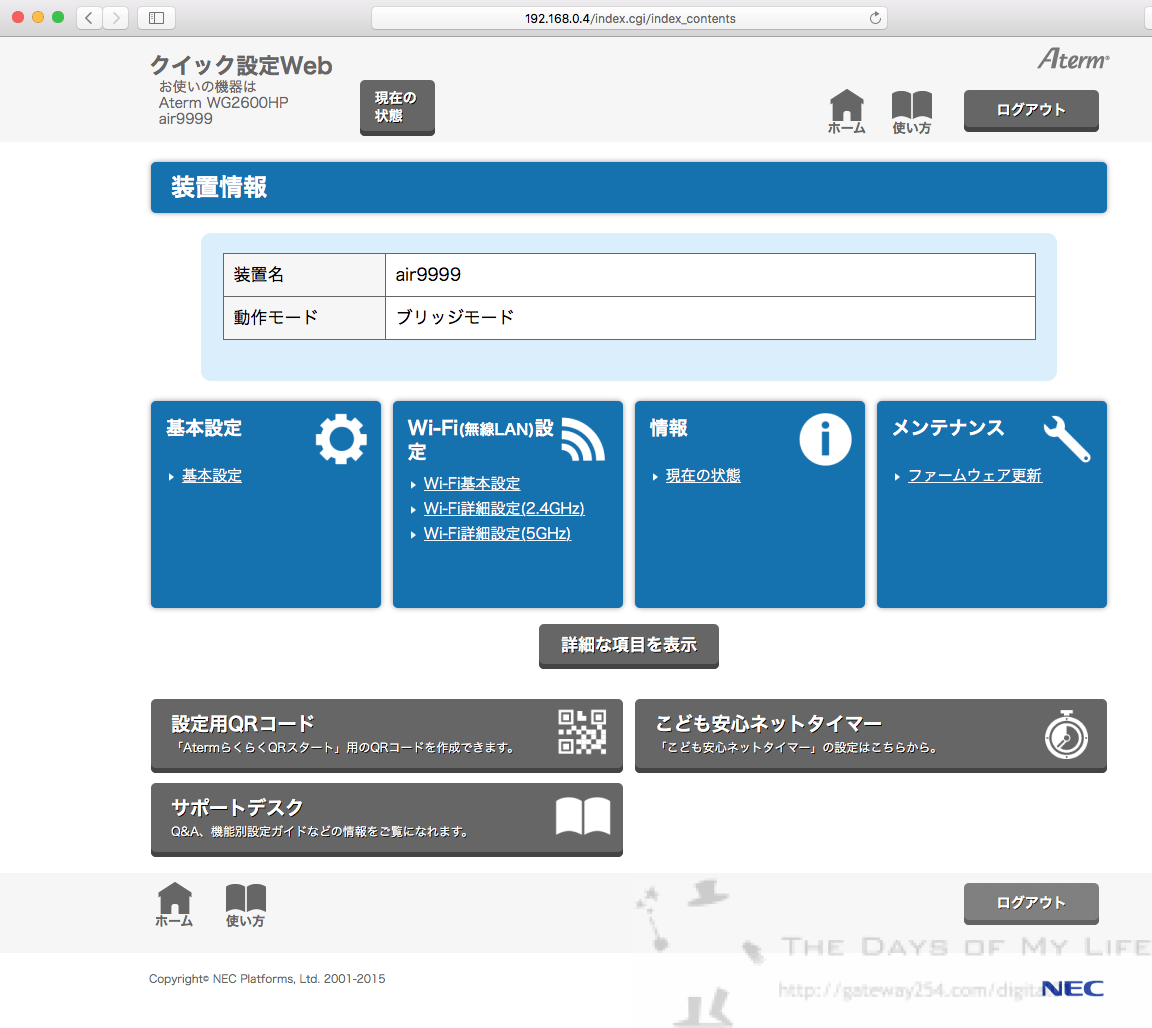
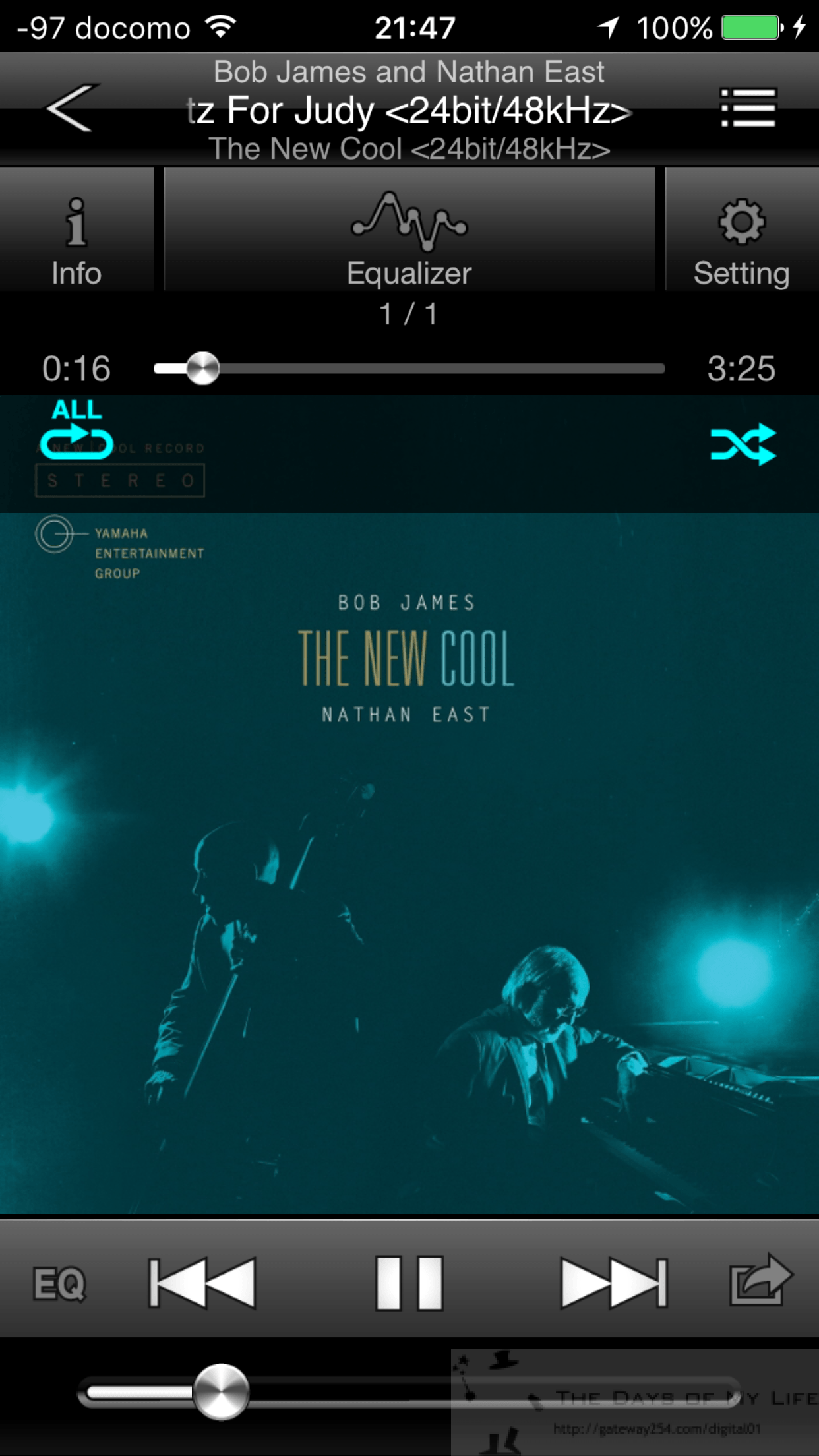

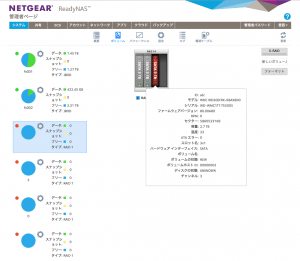
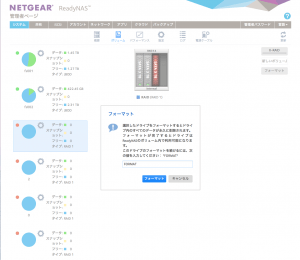
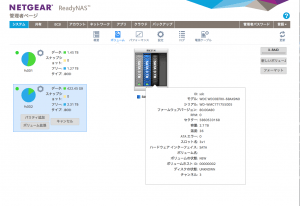
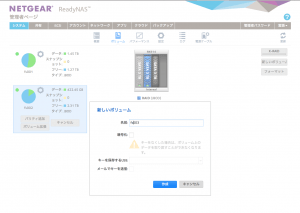
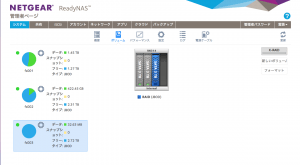
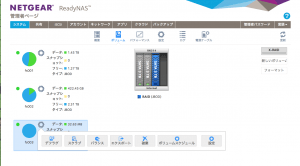
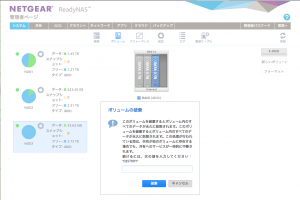
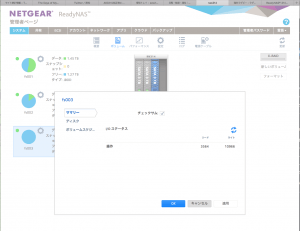
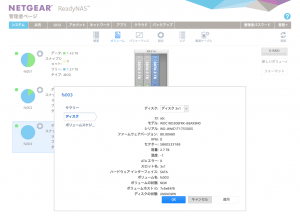
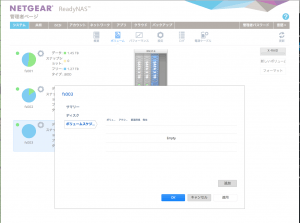
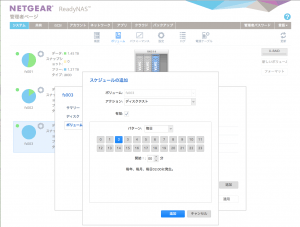
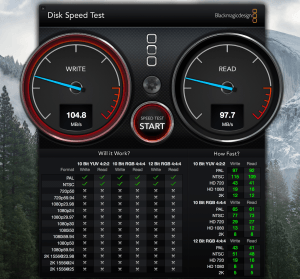


コメント